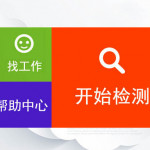Premiere制作进度条动画的具体方法
关于Premiere制作进度条动画的具体方法
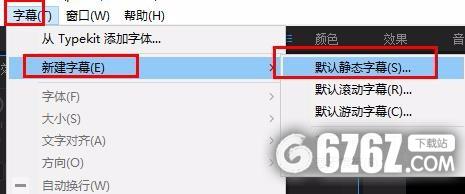
你们的工作中是不是也在使用Premiere软件,不过你们知道Premiere是怎么制作进度条动画的呢?下文就为大伙呈现了Premiere制作进度条动画的具体流程介绍。
首先我们需要打开pr,在上方找到“字幕”-“新建字幕”-“默认静态字幕”,修改“名称”为进度条-“确定”
然后我们在打开的字幕编辑面板中找到□,在编辑区拉出一个长方形进度条(也可以选其他形状,自定),修改填充颜色为蓝色(可自定)和线宽等数值(自己满意即可),完成后关闭窗口
接着在“项目”面板找到进度条,拉到v1轨道
再选中v1进度条,按住alt键向上拖拽复制一个到v2轨道
这时候我们双击v2轨道的进度条,打开字幕编辑面板,修改填充颜色为黄色(可自定),关闭窗口即可,此时有两个不同颜色的进度条
然后在“效果”面板搜索栏输入“裁剪”,将其拖到v2进度条上,(“视频效果”-“变化”-“裁剪”)
这时将时间标尺移到进度条开始处
再选中v2进度条,在其“效果控件”面板中找到“裁剪”,打开“右侧”前的“动画”图标,建立开始关键帧,修改数值为100%,再将时间标尺移到进度条结尾处,点击“关键帧”图标,建立结尾关键帧,修改数值为 0%
最后我们从头播放即可
注:将两个关键帧位置挪近可加速进度条播放
查看更多资讯请关注6z6z下载站
上一篇: 一个人可以注册几个支付宝账户?
下一篇: qq邮箱超大附件多大?

 Mannys汉堡店英文版下载v3.1.11
Mannys汉堡店英文版下载v3.1.11  漫蛙manwa漫画免费阅读下载v5.38.00
漫蛙manwa漫画免费阅读下载v5.38.00  文字修真传下载手机版v1.0
文字修真传下载手机版v1.0  传奇单职业手机版本下载v1.0
传奇单职业手机版本下载v1.0  星神少女手游全角色cg下载v1.0.0.133
星神少女手游全角色cg下载v1.0.0.133  剑灵大陆手游最新版下载v1.0.0
剑灵大陆手游最新版下载v1.0.0  传奇发布网互通最新版下载v1.0
传奇发布网互通最新版下载v1.0  冒险之地手游下载v6.9
冒险之地手游下载v6.9  冰雪经典传奇手游下载v1.0.0
冰雪经典传奇手游下载v1.0.0