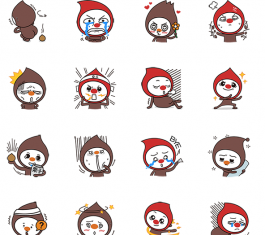Word背景图片大小不合适怎么调整 Word背景图片怎么只设置一张
Word是一款常用的办公软件,有时我们需要给文档添加背景图片,以增加美观性和个性化。但是,我们可能会遇到背景图片大小不合适或者背景图片只想设置在某一页的问题,这些问题该如何解决呢?本文将介绍Word背景图片大小不合适怎么调整和Word背景图片怎么只设置一张的方法。
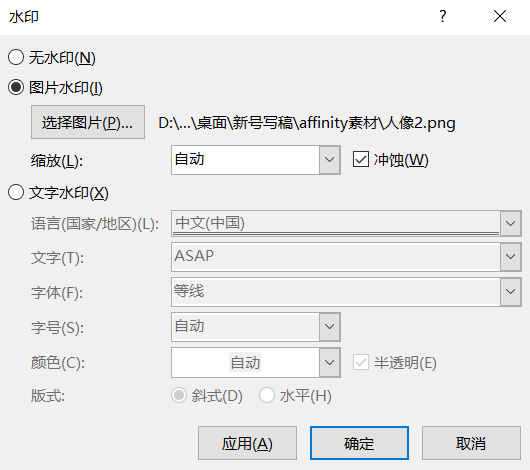
一、Word背景图片大小不合适怎么调整
如果我们直接在Word中插入背景图片,可能会发现背景图片的大小和纸张的大小不匹配,或者背景图片的比例和纸张的比例不协调,这样会影响文档的效果。那么,我们应该如何调整背景图片的大小呢?本文为大家介绍以下几种方法:
方法一:使用页面布局中的水印功能
这种方法适用于想要将背景图片作为水印显示在文档中的情况。具体操作步骤如下:
1、在Word界面中,点击“设计”选项卡,然后点击页面背景组中的“水印”按钮,选择自定义水印。
2、在弹出的水印对话框中,选择图片水印选项卡,然后点击选择图片按钮,从本地或在线选择要作为背景的图片。
3、根据需要调整水印的缩放比例、洗蚀效果和位置等参数,然后点击确定按钮。
方法二:使用插入中的图片功能
这种方法适用于想要将背景图片作为正常图片显示在文档中的情况。具体操作步骤如下:
1、在Word界面中,点击插入选项卡,然后点击插图组中的图片按钮,从本地或在线选择要作为背景的图片。
2、选中插入的图片,然后点击图片旁边的图标,在布局选项中选择“文字环绕”下的“衬于文字下方”。
3、拖动鼠标或使用大小对话框,将图片调整到与纸张相同或相近的大小。
二、Word背景图片怎么只设置一张
如果我们想要给Word文档的某一页或某几页设置背景图片,而不是整个文档都显示背景图片,该怎么办呢?有以下几种方法:
方法一:使用页眉中的图片功能 这种方法适用于想要将背景图片只应用于某一页或某几页的情况。具体操作步骤如下:
1、在Word界面中,双击要设置背景图片的页眉区域,进入页眉编辑模式。
2、点击插入选项卡,然后点击插图组中的图片按钮,从本地或在线选择要作为背景的图片。
3、选中插入的图片,然后点击页眉和页脚工具设计选项卡,在位置组中选择环绕文字下拉菜单,选择衬于文字下方选项。
4、拖动鼠标或使用大小对话框,将图片调整到与纸张相同或相近的大小。
5、如果只想设置一页的背景图片,可以在该页之前和之后分别插入分节符,在分节符之间的页眉编辑模式中取消链接到上一节的选项,然后删除不需要的背景图片。
方法二:使用封面页中的图片功能
这种方法适用于想要将背景图片只应用于第一页或封面页的情况。具体操作步骤如下:
1、在Word界面中,点击插入选项卡,然后点击页面组中的封面页按钮,选择一个封面页模板。
2、点击插入选项卡,然后点击插图组中的图片按钮,从本地或在线选择要作为背景的图片。
3、选中插入的图片,然后点击图片工具格式选项卡,在排列组中选择环绕文字下拉菜单,选择衬于文字下方选项。
4、拖动鼠标或使用大小对话框,将图片调整到与纸张相同或相近的大小。
查看更多资讯请关注6z6z下载站

 咪咪日常ios版v1.2
咪咪日常ios版v1.2  永远的7日之都九游版
永远的7日之都九游版  海魂九游版
海魂九游版  魔神变九游版
魔神变九游版  剑御九州
剑御九州  剑御九州九游版
剑御九州九游版  天途九游版
天途九游版  天途破解版
天途破解版  破镜重圆
破镜重圆