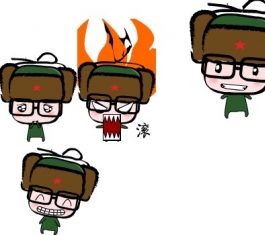Word上下页面大小不一样 Word上下页怎么连在一起
Word是一款常用的文档编辑软件,有时候我们在使用Word的过程中,会遇到一些问题,比如Word上下页怎么连在一起,Word上下页面大小不一样。这些问题可能会影响我们的文档排版和效果,所以我们需要了解如何解决这些问题。本文将从多方面为你介绍解决这些问题的方法。
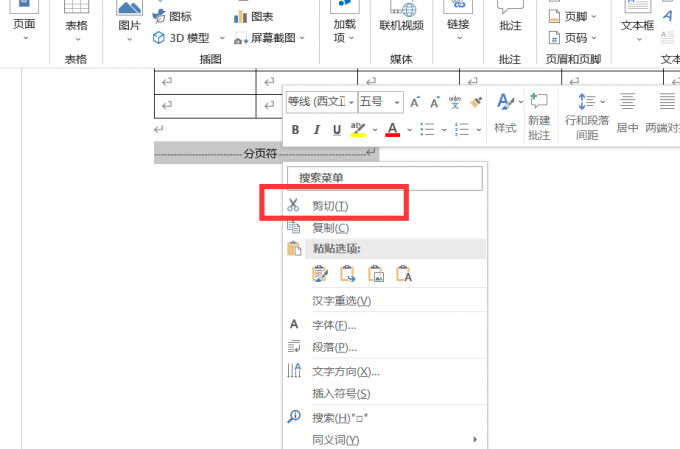
一、Word上下页怎么连在一起
有时候我们在编辑Word文档时,会发现文档中出现了分页符,导致上下两页之间有空白或者断开。这可能是因为我们在插入表格或者图片时,Word自动添加了分页符来保持内容的完整性。如果我们想要把分页符删除,让上下两页连在一起,有以下几种方法:
方法一:直接删除分页符
这是非常简单的方法,只需要把鼠标移动到分页符的位置,在分页符处按住左键拖动选择分页符(注意不要选中其他内容),然后右击点击“剪切”即可删除。
方法二:取消跨页断行
这种方法适用于表格跨越两个页面的情况。首先选中表格,在右键菜单中选择“表格属性”,打开“表格属性”对话框,在“行”选项卡中取消勾选“允许跨页断行”,然后点击确定即可。
方法三:调整页面视图
这种方法适用于只想要改变页面视图而不影响打印效果的情况。首先点击左上角的“文件”,在弹出菜单中点击“选项”,打开“Word 选项”对话框,在“显示”选项卡中勾选“在页面视图中显示页面间空白”,然后点击确定即可。
二、Word上下页面大小不一样
有时候我们在编辑Word文档时,会发现文档中有些页面的纸张大小和其他页面不同。这可能是因为我们在插入分节符或者更改纸张大小时没有注意区域范围而导致的。如果我们想要让所有页面都使用同样的纸张大小或者设置不同页面使用不同的纸张大小,有以下几种方法:
方法一:统一纸张大小
这种方法适用于想要让所有页面都使用同样的纸张大小的情况。
首先点击“布局”选项卡,在“纸张大小”组中点击“纸张大小”,在下拉菜单中选择想要使用的纸张大小或者点击“其他纸张大小”自定义纸张大小。
然后打开的“页面设置”对话框里,选择“边距”选项卡,在“应用于”下拉列表中选择“整个文档”,然后点击确定即可。
方法二:设置不同页面大小
这种方法适用于想要在同一文档中设置不同的纸张大小页面的情况。
首先将光标定位到想要更改纸张大小的页面前面,点击“布局”选项卡,在“分隔符”组中点击“下一页”,插入分节符。
然后将光标定位到想要更改纸张大小的页面,在“布局”选项卡中点击“纸张大小”,在下拉菜单中选择想要使用的纸张大小或者点击“其他纸张大小”自定义纸张大小。
最后打开“页面设置”对话框,勾选“应用于本节”(如果没有这个选项,则直接点击确定)。这样就可以将当前页面设置为不同的纸张大小,而不影响其他页面。
查看更多资讯请关注6z6z下载站

 咪咪日常ios版v1.2
咪咪日常ios版v1.2  永远的7日之都九游版
永远的7日之都九游版  海魂九游版
海魂九游版  魔神变九游版
魔神变九游版  剑御九州
剑御九州  剑御九州九游版
剑御九州九游版  天途九游版
天途九游版  天途破解版
天途破解版  破镜重圆
破镜重圆