PPT时间线图怎么制作 PPT里的时间轴在哪
PPT是我们常用的工具之一,我们会使用PPT来制作演示文稿,而在一部分演示文稿中,我们需要列出时间线来进一步阐述自己的观点。这就需要我们掌握一定的PPT制作方法,那么今天我们就来说一说PPT时间线图怎么制作以及PPT里的时间轴在哪。快来一起看看吧!
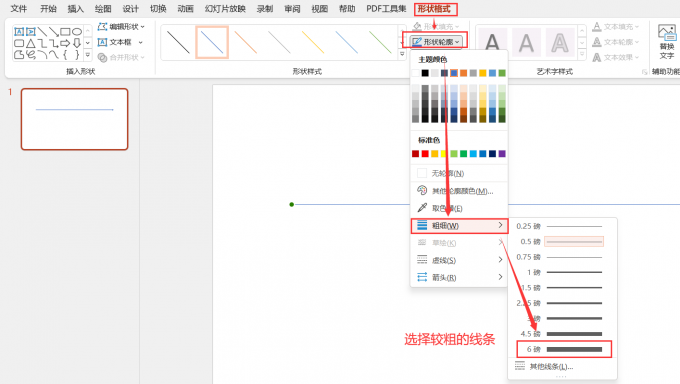
一、PPT时间线图怎么制作
在PPT中制作时间线图大体上共有两种方法,一种是手动制作时间线图,而另外一种则是通过PPT自带的组件来进行制作。接下来我们将会分别介绍这两种时间线图的制作方法。
第一种方法:
1、在PPT上方工具栏中点击“插入”-“形状”,在形状中选择箭头。
在PPT中插入箭头形状
图一:在PPT中插入箭头形状
2、在上方工具栏中选择“形状格式”-“形状轮廓”-“粗细”。
3、继续在上方工具栏中点击“插入”-“形状”,选择圆形
4、在将原因均匀分布在箭头中,并在圆形中输入时间线文本即可完成。
第二种方法:
1、在PPT中输入时间线图的第一个步骤文本
2、右键点击文本,在弹出的弹窗中选择“转换为Smart Art”选项,并选择合适的图形。
3、复制该图像,并在PPT空白部分进行粘贴,选择粘贴选项为“保留源格式”
4、将复制的图像拖动至合适位置,并按照步骤输入时间线图文本即可。
二、PPT里的时间轴在哪
在上文中,我们说到了在PPT中制作时间轴可以通过使用PPT自带的组件完成,这个组件就是上文中使用到的Smart Art。那么这个组件在哪里,我们有应该如何使用它来制作PPT的时间轴呢?具体操作步骤如下:
1、在上方工具栏中选择“转换为Smart Art”,并选择合适的图形。
2、在选择的图形中直接输入时间轴文本即可。
在这里需要提醒一下,虽然使用Smart Art组件能够更加快捷地制作出时间轴,但是在上述两种方法中,使用Smart Art组件制作时间轴的方法的缺点在于不能根据用户的需求调整节点的个数,在使用时存在一定的局限性。而如果采用手动制作时间轴的方式则不会存在这样的问题。
三、PPT时间轴精美模板
在介绍了PPT时间轴的制作方法之后,我们接着来说一说时间轴的制作思路。一个好的时间轴能够更加准确地表达出我们想表达的想法。在这里也给大家三种不同思路的制作方式供大家进行参考。
1、利用折线制作时间轴在折线的转折点输入文本内容,可以达到利用折线制作时间轴的目的。
2、利用曲线制作时间轴
利用曲线制作时间轴在效果上和直线相同,都能够很好地将时间轴制作的更加精美,同时也能达到一目了然的效果。
3、利用PPT背景图片制作时间轴
使用这种方法制作时间轴相对来说会比前面两种方法更加复杂,但是制作出的效果也更加精美。利用背景图片制作时间轴的核心在于需要根据背景图片的特点来确定节点位置,通过文字和图片结合的方式,使时间轴不再受限于生硬的模板中。
查看更多资讯请关注6z6z下载站

 咪咪日常ios版v1.2
咪咪日常ios版v1.2  永远的7日之都九游版
永远的7日之都九游版  海魂九游版
海魂九游版  魔神变九游版
魔神变九游版  剑御九州
剑御九州  剑御九州九游版
剑御九州九游版  天途九游版
天途九游版  天途破解版
天途破解版  破镜重圆
破镜重圆 













