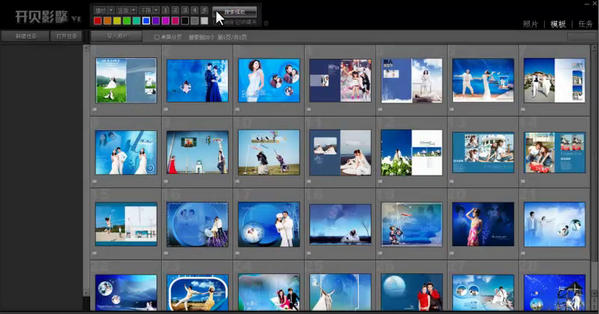Word日历表格制作方法 Word日历表格修改日期
Word是一款功能强大、易于使用的文字处理工具,广泛应用于各个领域,包括办公、教育、研究、个人生活等。它可以创建表格和列表,以此帮助我们进行一些工作。如:通过Word日历表格安排会议、安排工作日程、记录工作进展等;学生可以使用Word日历表格来安排课程表、记录作业和考试日期等。Word日历表格制作可以在各种场景中用于时间安排、日程管理和记录重要日期等。本文将为你介绍如何用Word制作日历表格,以及Word日历表格修改日期的方法。
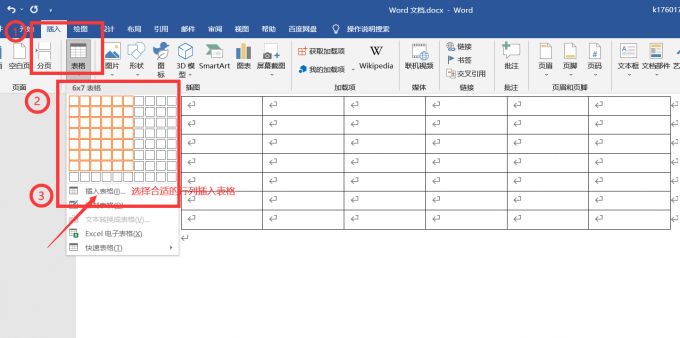
一、Word日历表格制作方法
Word的创建表格和列表功能可以帮助用户整理、组织和展示数据,管理任务和项目,提高文档的可读性和可编辑性,以及提供一致性和可复用性的样式和格式。通过创建列表,可以将任务和项目按照不同的阶段、优先级、责任人等进行分类和管理。列表可以帮助跟踪任务的进展、分配工作、设定截止日期等,提高工作效率和组织能力。
在Word的日常使用中,可以使用日历表格来对日常的活动进行编排。下面我们来介绍一下Word中日历表格的制作方法。
首先,在文档中选择“插入”选项卡。在“插入”选项卡中,选择“表格”选项,然后选择需要的行数和列数,创建一个空的表格。可以定义一套统一的格式和样式,使文档具有一致的外观和布局。这样可以提高文档的专业性和可读性,并且可以将表格和列表作为模板,方便在不同的文档中复用。
然后,在表格中,填写日期和其他相关信息。可以使用不同的字体、颜色和格式来美化表格。根据需要,可以在表格中添加图片、图标或其他装饰元素。
最后,将完成的表格保存,根据需要选择是否打印表格。
二、Word日历表格修改日期
经过上面的步骤后,我们已经得到了一个日历表格。然而,有时候计划赶不上变化,需要我们对已完成的日历表格的日期进行修改,以此保证文档的实时性和准确性。下面我们来介绍一下word日历表格如何修改日期的具体方法。
首先,打开已经创建的日历表格。找到需要修改日期的单元格。单击日期单元格,将光标定位到该单元格中。
接着,删除原有的日期,并输入新的日期。如果需要,可以使用字体、颜色和格式等选项来修改日期的外观。
最后,将新的日历表格进行保存,有需要的可以进行打印。
除去上述方法以外,还有另外一种方法。请大家接着往下看。
首先,打开已经创建的日历表格。在“开始”菜单栏右侧单击“替换”选项。
之后,在“替换”的对话框中将被替换的内容填到“查找内容”中,将替换的内容填到“替换为”中,完成后点击“替换”选项。
最后,点击确定并将新的日历表格进行保存,有需要的可以进行打印。
查看更多资讯请关注6z6z下载站

 咪咪日常ios版v1.2
咪咪日常ios版v1.2  永远的7日之都九游版
永远的7日之都九游版  海魂九游版
海魂九游版  魔神变九游版
魔神变九游版  剑御九州
剑御九州  剑御九州九游版
剑御九州九游版  天途九游版
天途九游版  天途破解版
天途破解版  破镜重圆
破镜重圆