excel目录怎么自动生成 excel目录跳转到对应的sheet页
在word中可以插入目录,然后通过目录去索引相应的内容。Excel中其实也有相应的内容,不过excel中是建立页面之间的目录,通过目录索引页面(sheet)。那么在excel中怎么自动生成目录,以及excel目录怎么跳转到对应的sheet页。下面就一起来看excel中关于目录相关的操作。
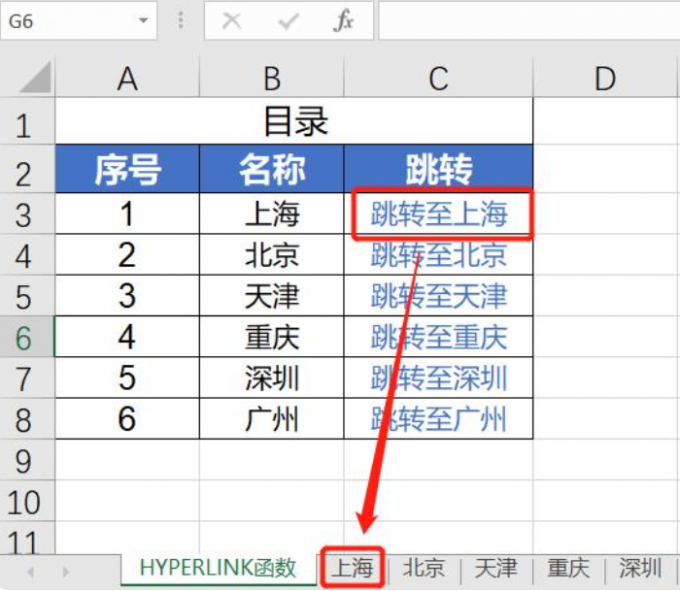
一、excel目录怎么自动生成
当excel中内容多的时候,每次找工作表就变的很麻烦,这个时候制作一个目录是非常重要的。下文将介绍Excel中的目录制作方法。要想自动生成目录,可以使用HYPERLINK函数,HYPERLINK函数的语法是:HYPERLINK(要打开的文档的路径和文件名,单元格中显示的跳转文本),下面就一起来看如何在excel中自动生成函数。
1、如下图所示,是这次演示用到的目录。
2、要实现上述的效果整体步骤如下,需要新建一些表单(sheet)然后给这些表单取名字,这里的这些表单是“上海”、“北京”。然后双击单元格C3,在里面输入HYPERLINK公式,这里输入=HYPERLINK("#"&B3&"!a1","跳转至"&B3),”#&B3&”!a1是文件路径和名字,"跳转至"&B3是文本命令。然后下拉填充,接着就可以使用目录进行跳转操作了。
二、excel目录跳转到对应的sheet页
制作好目录之后,就可以通过点击目录跳转到对应的sheet页,比如上文中的目录是“跳转至上海”这种篮字的单元格,单击这种单元格便可以跳转到对应的sheet页。
1、点击对应的目录,比如这里单击“跳转至上海”。
图形用户界面, 应用程序, 表格, Excel
2、成功跳转到了“上海”页。
三、excel中其他的制作目录的方法
除了使用HYPERLINK函数可以生成目录,excel中还有其他的方式可以生成目录。比如使用公式法生成目录。
1、点击“公式”选项卡下“定义的名称”命令组中“定义名称”调出新建名称对话框,名称输入目录,引用位置输入公式:“=GET.WORKBOOK(1)”(该公式为excel中内置的生成目录的公式),按确定按钮完成新建名称:
2、然后在A1单元格中输入公式:「=INDEX(目录,ROW())」,并向下填充,直到出现错误为止。
3、这时会得到所有表名称并且命名方式为:[工作簿名]+工作表名,如果只想留下工作表名,那么可以选中A列数据区域,按复制,再按粘贴并选择性粘贴为数值,这样先去掉单元格中公式只留下文本。然查找替换的方式去掉工作簿名称,最后只留下工作表名称,这里步骤过于繁琐用动图讲解更为合适操作如下:
查看更多资讯请关注6z6z下载站

 咪咪日常ios版v1.2
咪咪日常ios版v1.2  永远的7日之都九游版
永远的7日之都九游版  海魂九游版
海魂九游版  魔神变九游版
魔神变九游版  剑御九州
剑御九州  剑御九州九游版
剑御九州九游版  天途九游版
天途九游版  天途破解版
天途破解版  破镜重圆
破镜重圆 













