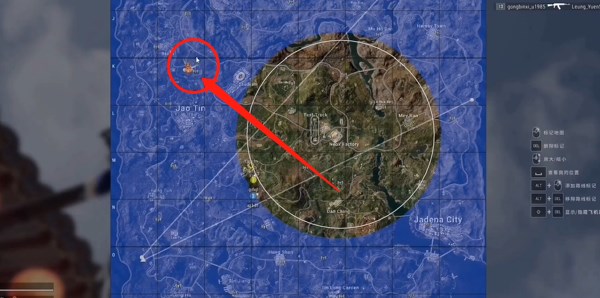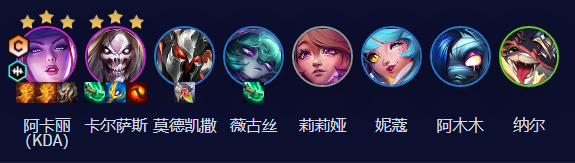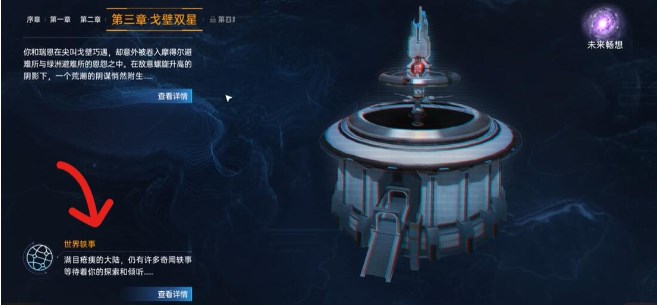mPython是盛思技术团队在BBC官方原版PythonEditor基础上、拓展开发的应用软件。可以切换三种编程模式,分别为硬件编程,python3.6,Jupyter。可以进行可视化代码编程,有hex、python、blockly三种代码读写等功能。
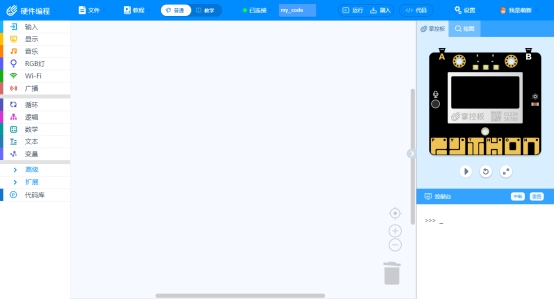
软件功能
硬件编程模式
mPython可以切换三种编程模式,分别为硬件编程,python3.6,Jupyter
点击“硬件编程”切换为硬件编程模式,默认为图形模式。
硬件编程图形模式
文件
点击“文件”下拉显示菜单栏
新建文件
点击“文件”菜单栏“新建文件”
点击“确定”将会新建一个空文件,原文件不会保留修改,并且清除编程区内所有模块;
点击“取消”则提示框消失。
打开本地
点击“文件”菜单栏“打开本地”。
可以打开本地文件,点击所需文件即可打开,
window系统:不会显示格式不支持的文件。
Mac系统:Mac中会显示其他格式,但是不能选择。
支持打开的格式有。
.py;.pyw.;.xml.mxml;.js;.txt;.json;.rst;.log;.yml;.sh;.bat;.css;.js.;java。
按取消则提示框消。
保存本地
点击“文件”菜单栏“保存本地”。
可以选择点击保存为“.mxml”或者“.py”格式的文件。
保存文件的名称支持英文,中文;
不支持个别标点符号,显示文件名无效。
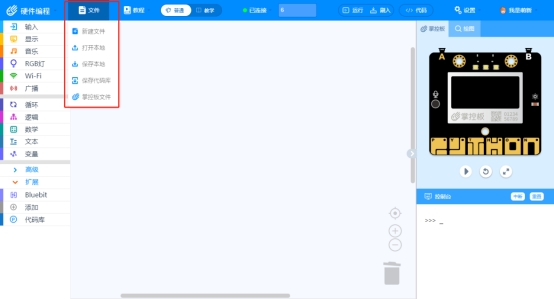
保存代码库
点击“文件”菜单栏“保存代码库”
输入代码库名称,点击“确定”就可以保存在代码库中;点击“取消”就可以取消保存代码库。
代码库名称支持英文,中文,标点符号。
点击确定后会显示保存成功,点击“查看”会弹出代码库,点击“关闭”则关闭弹出保存成功的界面。
弹出代码库,下拉滚动条到底,如果中间下方写了“加载更多”,点击继续下拉,可以在最下方最后一个看见自己刚才保存的代码库。
掌控板文件
点击“文件”菜单栏“掌控板文件”。
点击“掌控板文件”会切换成代码模式并且自动加载资源,加载过程中属于未连接端口。加载完成后自动连接回端口。
左侧自动弹出文件管理,可以查看掌控板文件。
教程
点击“教程”下拉显示菜单栏。
教学视频
点击“教程”菜单栏“教学视频”。
点击“教程”菜单栏“教学视频”,即可查看软件使用的操作视频。
1、点击右上角“X”可以关闭教学视频;
2、点击可以开始/暂停播放;
3、调整声音大小;
4、点击全屏,再点击变回初始状态;
5、点击会出现“下载按钮”提示下载,如果不下载可以点击视频内“下载按钮”外任意位置关闭“下载按钮”;
6、鼠标左键按住可以拖动视频播放时长的时间。
帮助文档
点击“教程”菜单栏“帮助文档”
可以查看有关mPython软件以及掌控板系列的硬件的文档,如果没有网络会打开的是空白内容。
在线论坛
点击“教程”菜单栏“在线论坛”
可以查看在线论坛,如果没有网络会打开的是空白内容。
精品课程
点击“教程”菜单栏“精品课程”
可以查看教学课程
1、可以关闭教学课程
2、拖动滚动条可以查看所有教学课程
任意点击一个教学课程可以打开查看介绍
点击“左上角”返回会返回上一界面;
点击右上角“X”图标会关闭界面;
点击“加载程序”会加载相对应的代码。
点击加载程序,界面如下:

普通/教学模式
点击“教学”按钮图标,隐藏了右侧仿真和控制台。并且显示图形指令对应的python代码。Python代码无法修改,会跟着图形指令改变而改变。
点击“普通”按钮图标 可以回到初始状态。
连接设备
连接上硬件后mPython才能对掌控板进行烧录固件及刷入代码等操作,可连接的硬件包含有:掌控板、人工智能交互实验箱、1956、Micro:bit。
如果已经连接硬件,再打开软件会默认选择第一个端口号连上,会显示“绿色点”表明“已连接”。
如果未连接硬件则显示“红色点”写明“未连接”。
点击设备连接区域,可看到已连接设备的端口号,如果有连接多个硬件则会出现多个端口号,点击所需连接的端口号即可连上。
点击断开连接则会断开软件与设备的连接。
文件名
可以在此处修改你的文件名,选择新建文件会先默认文件名为:my_code。
运行
硬件已连接,代码写好后点击“运行”按钮即可看到对应的效果。
硬件、连接线、写入程序有bug,软件卡死任何一处有问题都可能会导致运行出错,大部分问题可以通过查看控制台信息来分析出错原因。
未连接,按钮则变为灰色无法使用。
刷入
硬件已连接,代码写好后点击“刷入”按钮即可看到对应的效果,代码将会刷入到掌控板设备里面。硬件、连接线、写入程序有bug,软件卡死任何一处有问题都可能会导致刷入出错,大部分问题可以通过查看控制台信息来分析出错原因。
未连接,按钮则变为灰色无法使用。
图形/代码模式
点击“代码”按钮会进入代码编辑模式,图形模式代码可以直接变为python代码。
点击“图形”按钮,再点击“确定”回到图形模式。代码模式的代码不会变回图形模式,而是回到上一次编辑图形的状态。
设置
点击“设置”下拉显示菜单栏。
烧录固件
在“设置”里点击菜单栏“烧录固件”即可看到固件烧录界面。
用户可以烧录系统自带固件也可以烧录用户自定义上传的固件,不同的主控界面,烧录固件会有不同选项(参考1.1.9.3.2更换主控)。
如果自定义固件没有选择烧录的固件,那么会提示“未选择任何文件”。
如果自定义固件已选择烧录的固件,那么会提示所烧录的文件名。
点击烧录掌控板官方固件,点击确定,开始烧录。
硬件、连接线、软件卡死任何一处有问题都可能会导致刷入出错。烧录完成或出错可以通过控制台查看分析原因。
白天/黑夜模式
在“设置”里面选择“开/关”即可看到对应效果。
白天模式
夜间模式
高级设置
语言设置
点击高级设置后弹出对话框,即可看到第一个选项——语言设置。支持3种语言切换,简体中文、繁体中文、英语。
更换主控
点击高级设置后弹出对话框,即可看到第二个选项——更换主控,选择需要更换的主控,界面主要是图形指令分类会有不同(参考1.1.11图形指令分类栏)。
检查更新
点击高级设置后弹出对话框,即可看到第三个选项——检查更新。
如果是最新版本会显示“当前版本已是最新版本”。
如果发现新版本会显示:点击“安装”即可完成更新。
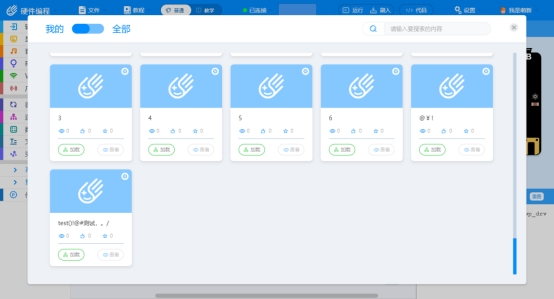
初始化库
点击高级设置后弹出对话框,即可看到第四个选项——初始化库。点击“确定”会自动。
初始化资源库并且完成后重新加载mPython,可恢复原始资源库。
注册/登录
登陆前
登陆
未登录账户,点击右上角登录按钮。
输入用户名和密码再点击登录。
输入手机号或邮箱错误则会提示:用户名有误,用户名应为手机号或者邮箱。
输入密码错误则会提示:弹出窗口提示密码错误,可以点击“确定”重新输入密码。
注册
点击“注册”按钮进行注册。
打开后默认为手机注册,填写相关信息完成注册。
手机注册
1、输入名字。
2、点击选择对应区号。
3、填写的手机号码如果已经被注册,点击获取验证码时会提示:手机号已被注册。
4、所有信息填完并无误,点击注册会弹框显示注册成功,点击“确认”可以看见显示登陆状态。
邮箱注册
1、注册框点击“邮箱注册”进入邮箱注册。
2、输入名字。
3、填写的邮箱号如果已经被注册,点击获取验证码时会提示:邮箱号已被注册。
4、所有信息填完并无误,点击注册会弹框显示注册成功,点击“确认”可以看见显示登陆状态。
登陆后
登陆后点击下拉显示菜单栏。
寻求帮助
登陆后点击菜单栏“寻求帮助”即可查看帖子。
1、“寻求帮助”界面默认显示全部帖子,点击后会切换为自己发布的帖子,再点击切换为全部帖子。
2、可以写入关键字点击“放大镜”图标查看帖子,如果有人发帖有包含你的名字就会出现,否则显示暂无数据。
3、帖子数量多的情况下使用滚动条,可以上下翻滚,最底部中间点击“加载更多”可以继续显示隐藏帖子。
4、点击发帖者任意一处即可进入帖子内容。
5、点击加载程序可以在编程区查看程序内容。
6、点击图片按钮可以上传图片。
7、window系统:不会显示格式不支持的文件。
Mac系统:Mac中会显示其他格式,但是不能选择。

支持打开的格式有
.xbm;.bmp;.jpeg;.webp;.svgz;.gif;,ifif;,png;,svg;,jpg;,ico;,tiff;,pjpeg;,pjp;,tif
8、打开后会在输入框内文字提示,如图所示:
9、输入内容后,点击“提交”即评论成功。
10、可在问题的评论区查看评论。
代码库
登陆后点击菜单栏“代码库”即可查看代码库
1、点击关闭代码库
2、默认为查看“全部”,点击切换为我的代码库,再点击切换为全部代码库。
3、滚动条上下滚动即可查看其它代码库
4、滚动条拉到最下方,可以看见就“加载更多”,点击可以继续查看其它代码库。
5、写入搜索关键字点击“放大镜”图标,可以查看包含有搜索的关键字的代码库。
6、每一个代码库都有浏览量和点赞数,浏览量就是自己或别人打开该代码库的次数。可以在点击查看,里面有点赞该代码库的图标按钮。
选好代码库后点击“加载”可以直接查看代码。
8、点击“查看”进入代码库介绍界面
9、可以查看作者名,程序名,介绍。点击“加载程序”同样可以查看代码。点击“点赞”可以为该帖点赞。
退出登陆
登陆后点击菜单栏“退出登陆”即可退出登陆前状态。
图形指令分类栏
掌控板主控界面,左侧图形化指令分类分为:
每个分类在不同的主控下,内部细分包括积木不一定相同。可以通过切换不同主控查看。
1、硬件相关指令;
2、Python语法基础相关指令;
3、高级指令;
4、扩展指令;
5、代码库;
点击“高级”和“扩展”可以显示下拉积木。
添加扩展
扩展功能介绍:点击“扩展”将会出现“添加”按钮,点击添加。
出现如下界面,扩展分类“硬件扩展”,“应用扩展”。
硬件扩展包含一些通用传感器以及tello无人机、yeelight灯等。
应用扩展包含onenet物联网、科大讯飞语音接口、心知天气等。
加载一个扩展
即可在左侧指令分类栏中看到加载的扩展分类
定制专属积木
点击定制专属积木
代码库
未登陆状态,点击“代码库”会弹出提示登陆
登陆状态,代码库可以直接找到自己保存程序,前提都是积木编程,非积木编程打开(参考1.1.10.2.2代码库),代码库从何而来
任意点击所需的代码库,会在编程区呈现,继续点击所需的代码库会继续在编程区呈现,并且不会覆盖当前的代码。
图形编程区域
图形编程区域
编写一个程序
在指令积木块点击右键可出现:复制、添加注释、折叠块、禁用块、删除块、帮助功能。
在空白区域单击右键可出现:撤销、重做、整理块、折叠块、展开块、删除块功能。
三个小按钮
右侧三个小按钮的功能从上到下分别是:
1、将图形化指令居中并重置为默认大小。
2、将图形化指令形状增大。
3、将图形化指令形状减小。
图形化指令形状增大。
图形化指令形状减小。
垃圾桶
垃圾桶功能。
将不用的图形化指令可以拖入垃圾桶内。
点击垃圾桶可以看到垃圾桶内的代码。
仿真
打开硬件编程模式的图形模式,右侧仿真为默认显示。
编写好代码之后可以不需要插硬件,直接在右侧仿真舞台中点击播放图标,看到相应的仿真效果,点击播放后按下A键或B键,OLED屏幕呈现对应的效果。
点击播放后按下P~N键,RGB灯呈现对应的效果。
点击播放后按下P~N键,再点击“麦克风”或“光线传感器”图标。
点击“麦克风”或“光线传感器”图标后可以看见仿真x、y、z、声音值、光线值。可以滑动柱状条或者直接输入数值修改声音或光线的大小,也可以直接点击使用随机值。
自己输入值的时候会变成黄色边框,使用随机值时会变成蓝色矩形再点击退出随机值变回白色矩形。
声音值和光线值的范围0~4095。
点击“麦克风”或“光线传感器”图标后可以看见仿真x、y、z、声音值、光线值。可以滑动柱状条或者直接输入数值修改x、y、z值的大小,也可以直接点击使用随机值。
自己输入值的时候会变成黄色边框,使用随机值时会变成蓝色矩形再点击退出随机值变回白色矩形。
x、y、z值的范围 -2 ~ +2。
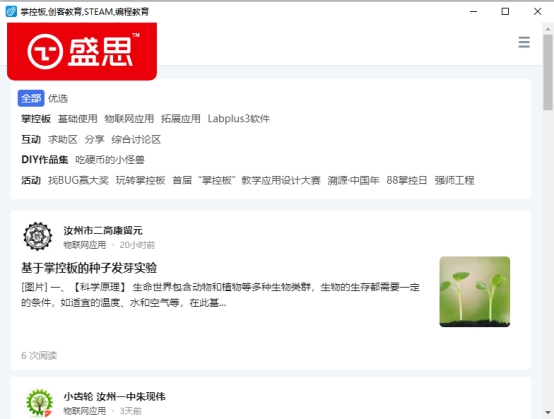
刷新仿真
点击打开全屏模式
再点一次缩小
绘图
1、点击“绘图”会出现界面,没有程序运行或刷入(参考1.16/1.17),则绘图界面是空白。
此时点击播放/暂停按钮是无效的。
此时点击右上角菜单按钮图标可以下拉,可以点击“全屏/退出全屏”,也可以“下载”各种格式的文件,下载下来的是空白文件。
2、在数学分类下拖出如图所示的两个图形化指令。
3、按照如下方式,拖出指令,点击运行或者刷入按钮,即可每隔100毫秒打印出随机小数(不需要按播放/暂停按钮)。
此时点击播放/暂停按钮是有效。
此时点击右上角菜单按钮图标可以下拉。
可以点击“全屏/退出全屏”。
可以“下载”各种格式的文件,保存时可更改文件名,如果把扩展名删了则会识别不了文件格式,保存下来的文件无法打开。
控制台
右下侧控制台包含:
1、中断;
2、重置;
3、REPL;
中断
程序运行的过程中可以点击“中断”使其终止运行。
重置
点击重置重新开始运行板载文件。
调试控制台
控制台可显示掌控板反馈的信息,也可以在控制台中输入指令去控制掌控板,必须要连上掌控板后才能进行相关操作,可自动打印掌控板固件信息。
硬件编程代码模式
大部分功能与硬件编程图形模式相同,如果需要查阅直接在硬件编程图形模式查看。
如何进入硬件编程代码模式。
文件
点击“文件”下拉显示菜单栏。
打开文件夹
点击“文件”菜单栏“打开文件夹”。
选择所需文件夹后会替换默认文件夹。(此时会关闭软件重启,属于正常现象)
点击隐藏“文件案例”按钮,将会自动加载资源,加载完成后可查看替换的默认文件夹。
在电脑文件下方,可查看替换替换的默认文件夹内容。
文件管理
点击隐藏“文件案例”按钮,将会自动加载资源,加载完成后可查看“电脑文件”和“掌控板文件”。
电脑文件
电脑文件右键功能:选中文件点击右键可看到如下功能:在编辑区打开、上传到板、上传并立即运行、删除文件、打开文件位置、刷新目录、新建文件、新建目录、重命名。
任意点击一个程序文件“在编辑区打开”可以在代码编程区域显示。
掌控板文件右键功能:选中文件点击右键可看到如下功能运行程序、导出文件、浏览文件、删除文件、重命名。
任意点击一个程序文件“浏览文件”可以在代码编程区域显示。
在空白区域点击右键,则出现:重新加载、刷新目录、新建文件、新建目录。
掌控板文件
代码模式中提供管理掌控板内文件的功能,可进行文件导入、导出、删除功能。
导入:点击“导入”按钮选择电脑上的文件导入进掌控板,可选择多个文件一起导入。
导出:点击掌控板文件中的复选框选择需要导出的文件,点击“导出”按钮。
删除:点击掌控板文件中的复选框选择需要删除的文件,点击“删除”按钮,弹出提示是否删除文件 对话框,点击“确定”即可删除文件。
代码编程区域
代码编程区域
新建py文件
点击可以新建python文件,会弹出需要输入的文件名,点击“确定”新建成功,点击“取消”则取消新建文件。
代码提示功能
在编辑区输入代码,如果输入的代码是Python的关键字或者是掌控板库函数,将会有自动补全提示。
五个小按钮
右侧五个小按钮的功能从上到下分别是:
查找代码;
代码编辑前一步,撤销;
退回编译后一步,恢复;
代码放大;
代码缩小;
Python模式
Python代码模式
mPython可以切换三种编程模式,分别为硬件编程,python3.6,Jupyter。
点击“Python”切换为Python模式,默认为代码模式,界面如下:
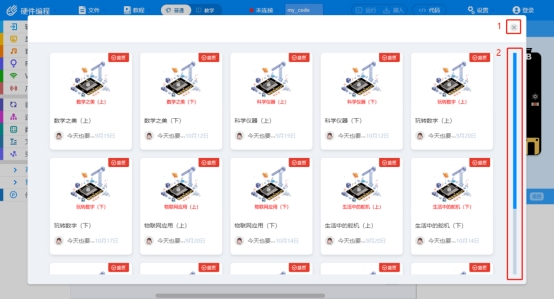
文件管理
点击隐藏“文件案例”按钮,将会自动加载资源,加载完成后可查看“电脑文件”。
电脑文件
电脑文件右键功能:选中文件点击右键可看到如下功能:在编辑区打开、删除文件、打开文件位置、刷新目录、新建文件、新建目录、重命名。
任意点击一个程序文件“在编辑区打开”可以在代码编程区域显示。
在空白区域点击右键,则出现:刷新目录、新建文件、新建目录。
代码编程区域
跟硬件编程代码模式相同(参考1.2.3代码编程区域)。
控制台
终端
选择终端可直接再控制台中输入代码,并显示内容,多用于调试代码和测试。
调试控制台
调试控制台可显示运行代码后反馈的信息,打印反馈信息。
重启内核
如果发生卡死可以点击重启内核。
界面显示模式
提供左右显示或者上下显示。
Python图形模式
图形/代码模式
默认为代码模式,点击“图形”按钮,再点击“确定”回到图形模式。代码模式的代码不会变回图形模式,而是回到上一次编辑图形的状态。
点击“代码”按钮会进入代码编辑模式,图形模式代码可以直接变为python代码。
左侧指令分类栏
图形化指令分类分为:
Python相关指令
Python语法基础相关指令(循环、逻辑、数学、文本、变量)。
高级指令(函数、列表、元组、集合、字典、引脚)。
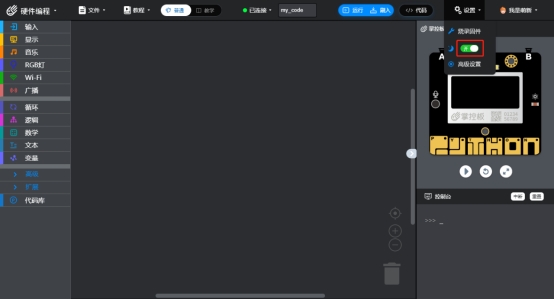
扩展指令
添加扩展
扩展功能介绍:点击“扩展”将会出现“添加”按钮,点击添加。
因为AI扩展都需要使用库文件,所以首次使用时需要安装,选择任意一个类点击“安装”。
安装完成后再点击加载,可以在左侧指令分类栏查看。
左侧指令分类栏可以查看刚才加的。
代码库
跟硬件编程的代码库相同。
Python库管理
点击打开Python库管理,可以选择推荐库或者PIP安装。
推荐库可以直接选择软件所提供的库文件进行安装。
也可以选择pip安装
推荐库或pip安装都可以自主选择安装源,默认为阿里云镜像安装源。
推荐库或pip安装都可以在pip安装下查看安装信息,包含是否安装成功,警告,错误等。
运行
代码写好后点击“运行”按钮即可看到程序对应实现的效果。
写入的代码有bug,运行成功,提示等信息,可以通过控制台查看。
下载提示
用户还下载了:
-
 MRT7 V1.68 绿色中文版
MRT7 V1.68 绿色中文版 -
 系统之家装机大师 V1.3.1 官方版
系统之家装机大师 V1.3.1 官方版 -
 系统之家装机大师 V1.2.2022.0228 官方版
系统之家装机大师 V1.2.2022.0228 官方版 -
 系统之家一键还原系统工具 V1.2.2022.0401 官方版
系统之家一键还原系统工具 V1.2.2022.0401 官方版 -
 Microsoft.NET Framework V4.6.1 正式版
Microsoft.NET Framework V4.6.1 正式版 -
 Mochi(记忆笔记) V1.6.5 英文版
Mochi(记忆笔记) V1.6.5 英文版 -
 金税三期个人所得税扣缴系统 V3.0.107 官方版
金税三期个人所得税扣缴系统 V3.0.107 官方版 -
 大番茄一键重装系统 V2.1.6.413 官方正式版
大番茄一键重装系统 V2.1.6.413 官方正式版 -
 USB3.0驱动(Renesas Electronics USB 3.0 Host Controller Driver)免费版
USB3.0驱动(Renesas Electronics USB 3.0 Host Controller Driver)免费版 -
 AIDA64 extreme(硬件检测) V6.70.6000 绿色中文版
AIDA64 extreme(硬件检测) V6.70.6000 绿色中文版 -
 AIDA64 extreme(硬件检测) V6.60.5900 绿色中文版
AIDA64 extreme(硬件检测) V6.60.5900 绿色中文版 -
 阿苏DLL修复工具 V1.0 绿色版
阿苏DLL修复工具 V1.0 绿色版
最新软件推荐
-
 鲁大师 V6.1022.3335.510 官方正式版
鲁大师 V6.1022.3335.510 官方正式版 -
 鲁大师 V6.1022.3305.407 官方正式版
鲁大师 V6.1022.3305.407 官方正式版 -
 屏幕录像专家 V20211018 绿色免费版
屏幕录像专家 V20211018 绿色免费版 -
 DirectX修复工具(DirectX Repair) V4.1.0.30770 标准版
DirectX修复工具(DirectX Repair) V4.1.0.30770 标准版 -
 VMware Workstation Pro(虚拟机) V16.2.1 正式版
VMware Workstation Pro(虚拟机) V16.2.1 正式版 -
 老铁智能伪原创工具
老铁智能伪原创工具 -
 迅捷PDF编辑器 V1.2 免注册破解版
迅捷PDF编辑器 V1.2 免注册破解版 -
 易搜网页数据采集器 V2.0 绿色免费版
易搜网页数据采集器 V2.0 绿色免费版 -
 证照通 V3.0 官方版
证照通 V3.0 官方版 -
 卡巴斯基安全部队2012 V12.0.0.374 官方版
卡巴斯基安全部队2012 V12.0.0.374 官方版 -
 一起作业 V1.2.1.14 官方版
一起作业 V1.2.1.14 官方版 -
 Video Enhancer(视频去马赛克) V1.9.12.0 多国语言版
Video Enhancer(视频去马赛克) V1.9.12.0 多国语言版 -
 CPU-Z(CPU检测软件) V1.93.0 64位绿色中文版
CPU-Z(CPU检测软件) V1.93.0 64位绿色中文版 -
 大番茄一键重装系统 V2.1.6.413 官方正式版
大番茄一键重装系统 V2.1.6.413 官方正式版 -
 嗨格式录屏大师 V1.1.97.97 官方版
嗨格式录屏大师 V1.1.97.97 官方版 -
 Task Manager DeLuxe(任务管理器) V3.0.0.0 绿色版
Task Manager DeLuxe(任务管理器) V3.0.0.0 绿色版

 Mannys汉堡店英文版下载v3.1.11
Mannys汉堡店英文版下载v3.1.11  漫蛙manwa漫画免费阅读下载v5.38.00
漫蛙manwa漫画免费阅读下载v5.38.00  文字修真传下载手机版v1.0
文字修真传下载手机版v1.0  传奇单职业手机版本下载v1.0
传奇单职业手机版本下载v1.0  星神少女手游全角色cg下载v1.0.0.133
星神少女手游全角色cg下载v1.0.0.133  剑灵大陆手游最新版下载v1.0.0
剑灵大陆手游最新版下载v1.0.0  传奇发布网互通最新版下载v1.0
传奇发布网互通最新版下载v1.0  冒险之地手游下载v6.9
冒险之地手游下载v6.9  冰雪经典传奇手游下载v1.0.0
冰雪经典传奇手游下载v1.0.0