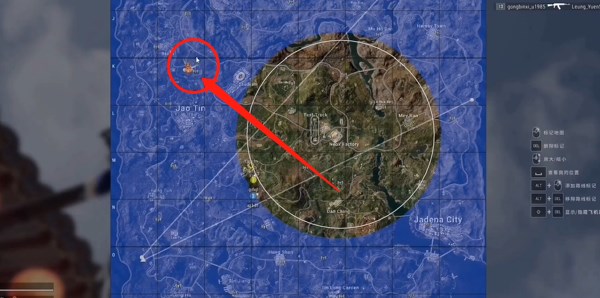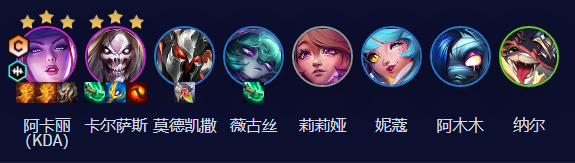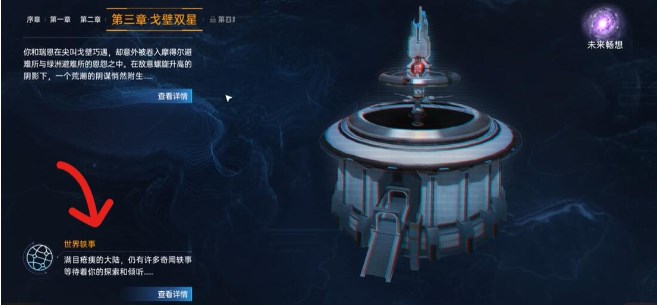傲软录屏软件官方版是一款非常实用的电脑屏幕录制软件,内部功能配置十分强大,支持录制自定义范围内的视频,支持电脑音频录制,支持实时编辑视频录制画面,支持在录制后使用高级编辑功能。
软件功能
1、编辑视频
傲软录屏支持实时编辑视频录制画面,也支持在录制后,使用高级编辑功能,增加视频特效。
2、录制摄像头
既可以单独录制摄像头画面,也可以录制画中画效果。
3、任务录制
傲软录屏软件官方版支持两种任务录制功能,即电脑屏幕/摄像头定时计划任务录制和跟随录制功能。
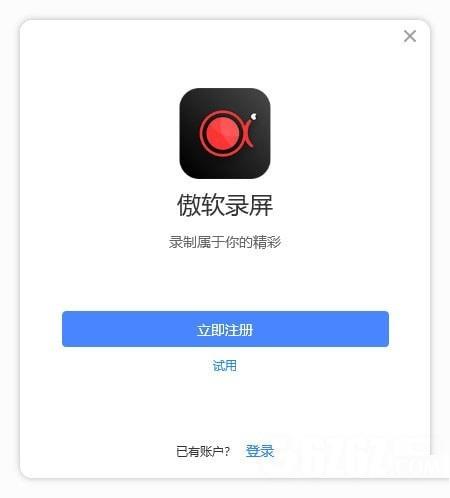
4、转换视频
将录制好的视频,转换为多种格式,如:MP4、AVI、WMV、MOV等。
5、快速截图
一键屏幕截图,并自动将图片保存到电脑。
6、高品质录音
傲软录屏支持高品质的录制声卡及麦克风中的声音,允许用户调节音量及自定义音源。
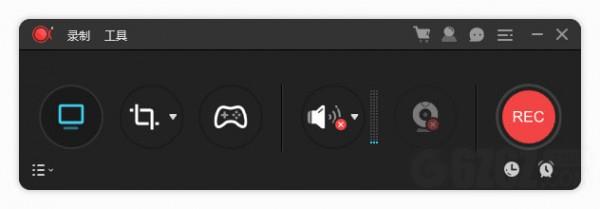
功能解说
1、选择录制范围
录制模式可以选为全屏或者是区域录制或者是游戏模式,点击第一个按钮选择全屏录制,点击第二个按钮,你可以根据需求自定义录制范围和调整录影框大小。
调整录影范围时,你也可以锁定尺寸比例或选择软件推荐的比例来进行录制。
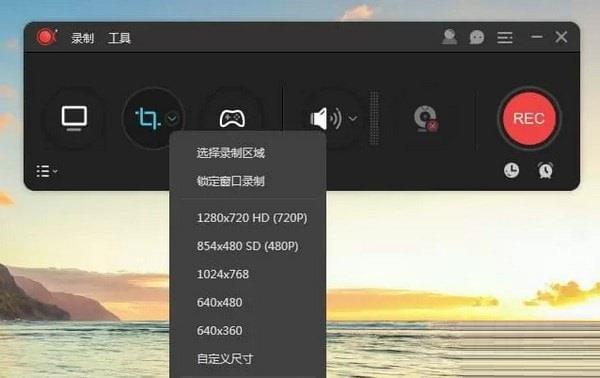
2、选择音源输出
点击声音按钮来选择是否录制声音,在下拉列表中,有三种模式可选,“系统声音”、“麦克风”和“系统声音和麦克风”,按需选择正确的音源。同时,你可以在“选项”中调节系统声音和麦克风的音量。
3、摄像头录制
如果你想录制画中画效果,你可以直接点击摄像头按钮,同时录制摄像头画面和屏幕操作;如果你想单独录制摄像头画面,则可以从顶部工具栏“录制”的下拉列表中选择“摄像头”,然后就会在倒计时后直接记录摄像头画面了。
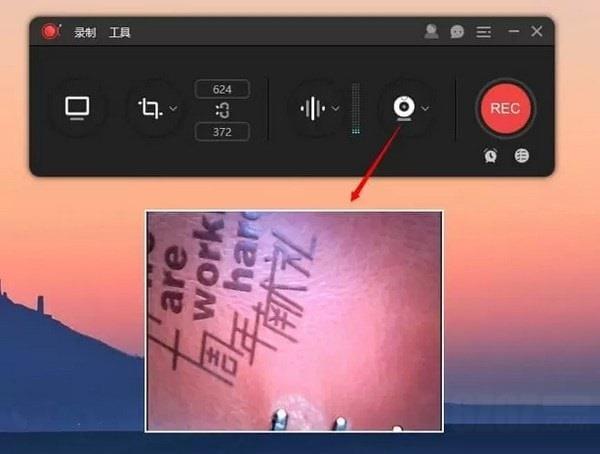
4、点击“REC”按钮或按下快捷键(F7)开始录制。当倒计时结束时,软件会立即录制屏幕。
注意:如果你只想录制声音,可以点击“录制”》“音频”,倒计时结束后就会录制没有画面的音频。另外,你也可以通过点击“围绕鼠标”,选定画面比例,录制跟随鼠标方向移动的屏幕画面。
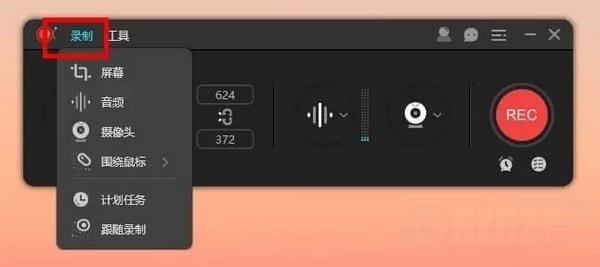
5、悬浮框
录制开始时,屏幕上会出现一个工具栏,里面包含暂停/停止、截图、涂鸦等许多有用功能。如果不想在屏幕上显示工具栏,可以点击并将其拖至屏幕任何一侧的边缘再释放鼠标。工具栏将会立刻隐藏并变成悬浮工具栏。当您想要使用它的时候,可以将鼠标移至该区域,它就会自动显示出来。
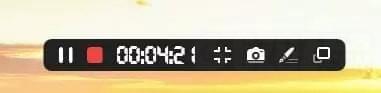
6、自动分割
如果您对录制时长或视频大小有额外要求,你可以提前设置“自动分割录制文件”功能。在“设置”—“录制”下,您可以选择在录制到达特定时间或录制文件达到某个大小限制时,自动分割录制文件。
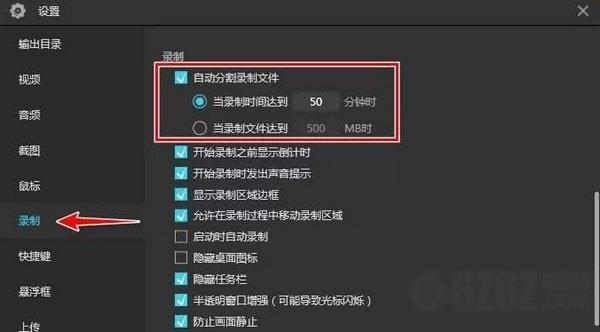
7、录屏涂鸦
为了让视频更加具有指导性,可以在录制的时候点击工具栏上的笔状“涂鸦”按钮。实时编辑功能包含添加标序、线段、文字、箭头、矩形、椭圆等等。
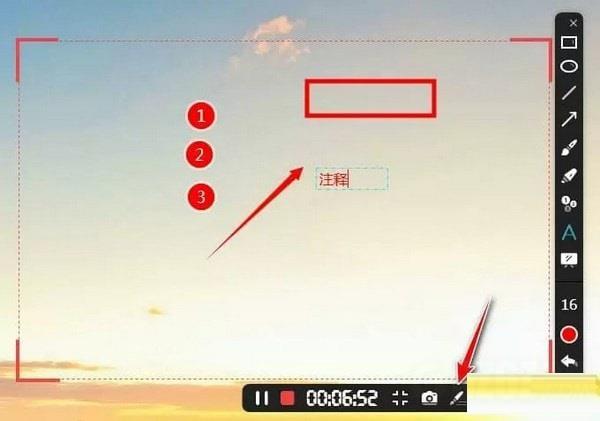
8、白板功能
ApowerREC增加了白板功能,它为您提供了一个全新的空白区域。点击涂鸦工具栏的“白板”按钮即可使用,您可以直接编辑文字、标序、添加矩形框等,让整个录制画面清晰明了。
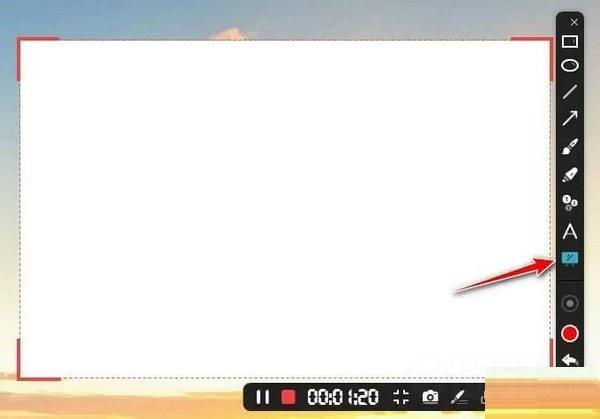
使用方法
1、打开安装好的傲软录屏,在左侧为三种录屏模式,全屏模式:录制全部屏幕、区域模式:仅录制选定区域的内容、游戏模式:仅录制游戏窗口。
2、我们以区域模式为例,单击“区域模式”按钮后,框选出想要录制的区域。
3、然后点击右侧的“REC”按钮。
4、等待倒数计时结束后就会开始录制了。
5、当录制完成时,点击快捷工具栏上的红色方块按钮即可停止录制。
6、之后我们在自动弹出的列表中即可看到之前录制的视频,我们点击下方的文件夹图标。
7、就能找到刚刚录制好的视频文件了。
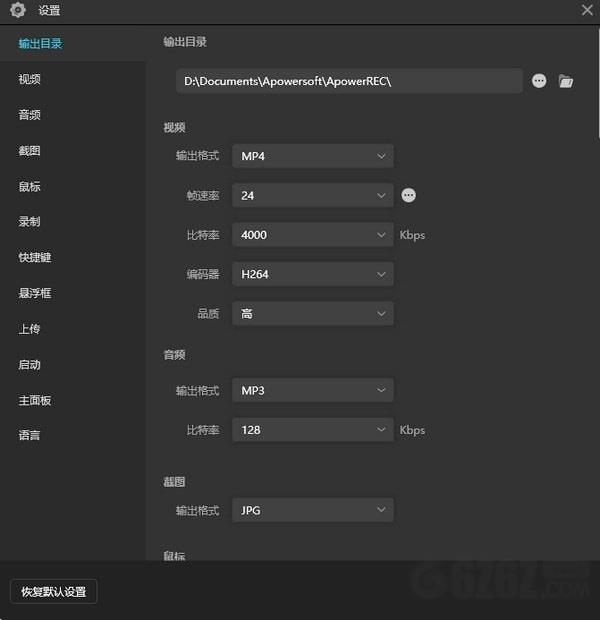
下载提示
用户还下载了:
-
 爱剪辑 V3.8 免费版
爱剪辑 V3.8 免费版 -
 剪映专业版 V3.0.0.8366 Windows正式版
剪映专业版 V3.0.0.8366 Windows正式版 -
 剪映专业版 V2.9.0.8174 Windows正式版
剪映专业版 V2.9.0.8174 Windows正式版 -
 视频编辑专家 V10.0 官方版
视频编辑专家 V10.0 官方版 -
 Shotcut(免费视频编辑软件) V22.04.25 官方版
Shotcut(免费视频编辑软件) V22.04.25 官方版 -
 Sony Vegas(影像编辑软件) V17.0 汉化免费版
Sony Vegas(影像编辑软件) V17.0 汉化免费版 -
 Fraps(游戏录像软件) V3.5.99.15631 简体中文版
Fraps(游戏录像软件) V3.5.99.15631 简体中文版 -
 快舟视频剪切合并器 V2022.6 官方最新版
快舟视频剪切合并器 V2022.6 官方最新版 -
 快舟视频剪切合并器 V2022.5 官方最新版
快舟视频剪切合并器 V2022.5 官方最新版 -
 Remove Logo Now!(图片视频去水印) V5.0 多国语言版
Remove Logo Now!(图片视频去水印) V5.0 多国语言版 -
 渲得快 V3.42 官方版
渲得快 V3.42 官方版 -
 视频剪切合并器 V13.1 免费版
视频剪切合并器 V13.1 免费版

 Mannys汉堡店英文版下载v3.1.11
Mannys汉堡店英文版下载v3.1.11  漫蛙manwa漫画免费阅读下载v5.38.00
漫蛙manwa漫画免费阅读下载v5.38.00  文字修真传下载手机版v1.0
文字修真传下载手机版v1.0  传奇单职业手机版本下载v1.0
传奇单职业手机版本下载v1.0  星神少女手游全角色cg下载v1.0.0.133
星神少女手游全角色cg下载v1.0.0.133  剑灵大陆手游最新版下载v1.0.0
剑灵大陆手游最新版下载v1.0.0  传奇发布网互通最新版下载v1.0
传奇发布网互通最新版下载v1.0  冒险之地手游下载v6.9
冒险之地手游下载v6.9  冰雪经典传奇手游下载v1.0.0
冰雪经典传奇手游下载v1.0.0