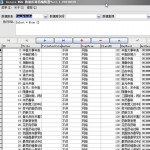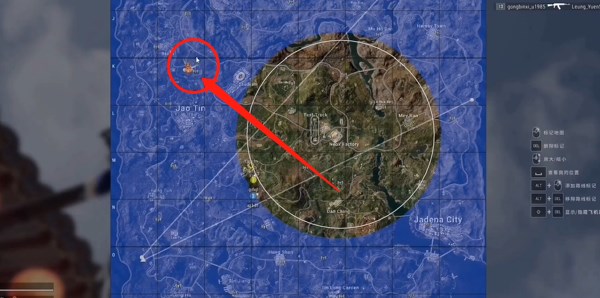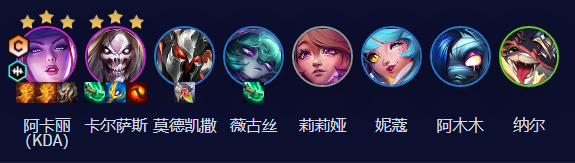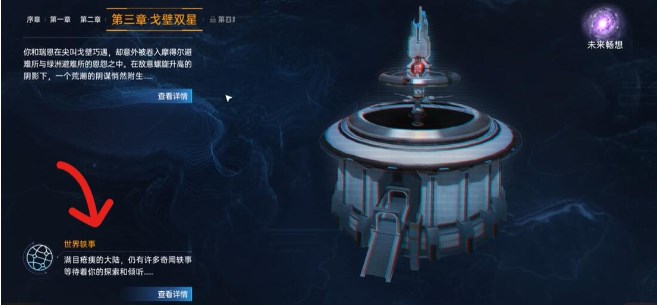Transcribe!扒谱神器是一款很实用的扒谱软件,专为乐手扒谱设计的,器乐演奏者经常需要对音乐中的某个乐器声部进行记谱,这个软件可以帮到你。
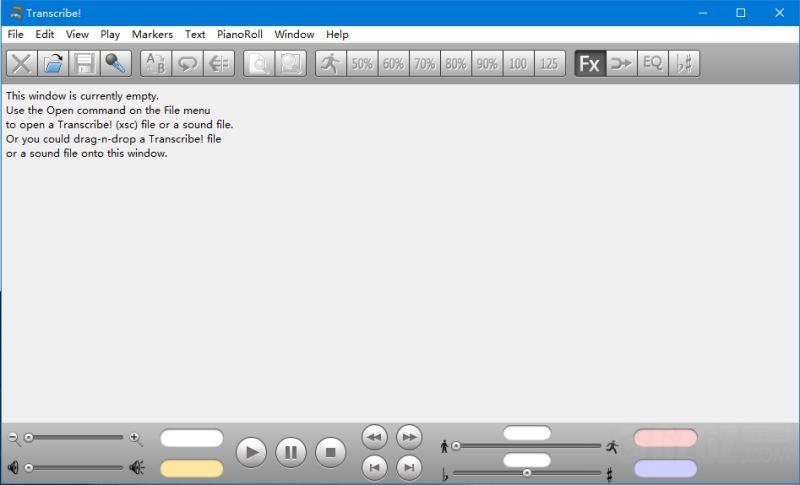
软件特征
根据版本,转录!从许多不同类型的音频文件和音频 CD 中读取音频。它还具有用于从磁带或黑胶唱片等模拟源进行录音的“录音”功能。它显示音频波形,并允许您滚动、为部分、小节和节拍放置标记,并从任何点轻松播放或循环播放。
录制!还可以显示大多数视频文件的视频。
循环和位置可以存储和调用。有许多键盘快捷键,您可以根据需要进行配置。您可以配置 Transcribe!响应各种类型的踏板,解放双手:用脚开始和停止播放!
可以从程序中访问广泛且可读的帮助。
“频谱”功能以图形的形式显示您选择的任何和弦或音符中各种音高的强度 - 钢琴键盘图形上的波浪线。图中各个峰值的高度表示峰值出现在其上方的音符的强度。这不是分析和弦的灵丹妙药,但它可以是一个非常有用的信息来源。
录制!将执行“音符猜测”和“和弦猜测”——也就是说,它将尝试为您解释频谱信息,标记正在钢琴键盘上演奏的音符,并尝试命名和弦(以标准形式,例如“Am ”、“E7#9”等)。音符猜测可以以“钢琴卷帘”形式显示,随着时间的推移显示猜测,与波形视图对齐。
录制!支持自动化(或脚本)。您可以运行 Transcribe!自动从文件中的命令中自动生成,也许是为了处理多个声音文件,以不同的更改速度保存它们,或者指示 Transcribe!播放具有各种效果的各种声音文件。
录制!提供旨在帮助转录的各种音频处理效果(减速、音高变化、均衡器过滤等)。这些效果都是“实时”运行的。这意味着没有预处理或其他等待,处理在播放时即时执行,您可以立即听到 EQ 更改的效果等。例如,如果您在播放时按下半速按钮然后播放只是继续,以一半的速度。
单声道/卡拉 OK
此效果允许您以各种方式将立体声录音的两个通道混合在一起,包括相位反转,通常称为“卡拉 OK”,因为它有时具有去除人声的效果(如果人声被平移到死点)。
EQ
强大的 EQ 滤波器。
调谐
调整播放音调,在美分微调和(半音的百分之)也较大的向上转移到三个八度,这可以例如是在由一个倍频程或两个提高他们听到低,浑浊低音零件是有用的。
移调
为演奏小号或萨克斯管等移调乐器的人提供特殊处理。
速度
速度从二十分之一到两倍速度可变。
单击此处获取 MP3 文件 (321 KB),该文件展示了无音高变慢的音质。它包含 7 秒的吉他独奏,速度非常快,然后是半速。这就是您按下 Transcribe! 的半速按钮时得到的结果。
单击此处查看 Coltrane 的“Giant Steps”的一些减慢样本。
我没有费心提供大量样本,因为您可以下载 Transcribe!免费试用期并亲自尝试。
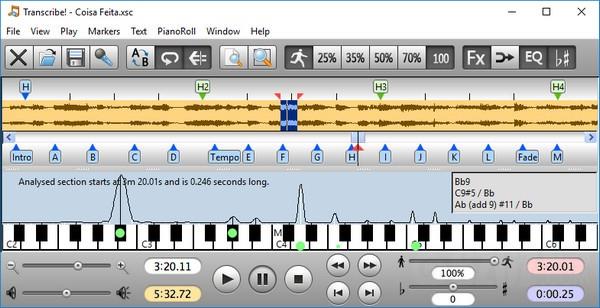
使用教程
1、获取声音文件
录制!从“声音”文件读取和播放音乐,“声音”文件是包含音频样本数据的大文件。录制!播放许多流行类型的声音文件,例如wav,aiff,mp3,wma,aac,m4a,ogg,flac等。因此,您需要的第一件事是硬盘上要转录的声音文件。这里有更多关于声音文件的信息。
硬盘上有了磁道后,将其加载到Transcribe的最简单方法!是从Windows资源管理器拖放到“转录”!窗口。
如今,越来越多的人通过流媒体(Spotify,Apple Music等)收听音乐,但是这些流媒体服务不允许您将曲目下载为可加载到其他软件中的文件。因此,尽管可以将音频输出从耳机输出连接到计算机上的线路输入或mic-in并进行记录,但是您不能直接在Transcribe!上使用这些流媒体服务(除非这违反了服务的许可条款)。
如果您在iTunes上购买曲目(而非流媒体),则可以将它们下载到计算机上以便使用。或亚马逊和其他网站出售mp3。
录制!将允许您直接将音频CD轨道作为声音文件打开,但实际上通常最好使用“复制声音文件”命令将轨道复制到硬盘上。在CD上选择要复制的曲目,然后在硬盘上为其选择一个位置,并为其指定一个合理的名称(曲目标题)。复制完成后,“复制声音文件”将询问您是否要开始对该文件进行新的转录,您应该说“是”。这比直接从CD上工作要好,因为取出CD时声音文件仍会存在,并且硬盘的运行速度比音频CD快得多,因此Transcribe!的性能会更好。
当然,还有许多其他将曲目从音频CD复制到硬盘的方法。首先,iTunes和Windows Media Player都会这样做,它们将以您喜欢的压缩格式保存。您将需要找到声音文件在硬盘上的何处,以便您可以使用Transcribe!打开它。
您也可以将曲目直接从iTunes拖放到Transcribe!,只要该曲目以Transcribe!格式存储在磁盘上。可以处理。换句话说,当iTunes在音频CD或受m4p保护的文件上显示曲目时,此功能将无效。如果iTunes在云中向您显示曲目,则可以单击下载图标将其下载到计算机,以便随后在Transcribe!中打开它。如果仍然使用iTunes来管理音乐,则此拖放操作非常方便,因为它省去了在硬盘上寻找iTunes将曲目复制到的位置的麻烦。
如果您还有其他音频源,例如卡带,黑胶唱片,迷你光盘等,则需要将音频导线从该源连接到计算机上的线路输入或麦克风输入,并进行记录(此技术也可用于音频CD,当然,如果您在数字复制方面遇到任何困难。录制!可以使用“记录新的声音文件”命令将其记录到硬盘上,许多其他程序也可以。
2、创建新的转录
如果使用“复制声音文件”或“记录新声音文件”命令,则它们将为您打开新复制或创建的声音文件的新转录。否则,您需要告诉笔录!打开声音文件。您可以将声音文件从文件浏览器拖放到Transcribe!的窗口中,也可以使用Transcribe!的Open命令。请记住要告诉“打开”命令打开“声音文件”(而不是“转录文件”)。
当您保存此笔录时,请转录!将保存一个“转录文件”(名为*.xsc),这是一个小型文本文件,其中包含声音文件的名称以及有关此转录的其他信息,例如您放置的标记,EQ设置,调音调整等。随后,您将加载转录文件以继续工作。唯一直接打开声音文件的时间是开始新的转录时。这可能会引起混乱,因此,如果您不清楚,则应阅读此处较长的讨论。
加载声音文件后,其波形配置文件应出现在Transcribe!的窗口中,并且外观应类似于下一页中的图片(并非所有显示的功能都必须出现,因为您可以选择要查看的内容)以及“偏好设置”,“查看”菜单等)。
现在,您应该能够通过按工具栏上的“播放”按钮来播放声音文件。如果它不起作用,请参阅故障排除。
此时,最好保存刚刚创建的转录,为其选择合适的位置和名称。录制!最初将根据声音文件名组成一个名称,但是您可以根据需要更改它。就个人而言,我倾向于将转录(xsc)文件与它使用的声音文件放在同一文件夹中,但您不必这样做。在硬盘上创建转录文件后,请转录!在您下次启动Transcribe时将能够自动加载!(如果您在“偏好设置”中设置了适当的选项),它也会显示在“最近的文件”列表中。
3、转录窗口
鼠标指针未在此处显示,但值得一提的是,在某些高分辨率显示器上,它可能看起来很小。在这种情况下,可以在“首选项-常规”中选择更大的选项。
从上到下,您可以看到:
标题栏
常用的应用程序标题栏,显示正在处理的转录名称(而不是声音文件)。其名称以“.xsc”结尾。如果您想知道属于此转录的声音文件的名称,请参阅“声音文件信息”窗口。
如果您对抄录进行了更改(例如,放置了一个标记,更改了速度)但尚未保存,则该名称后会出现一个项目符号。
菜单
单击此处,获取有关Transcribe!菜单命令的信息。
工具列
使用工具栏可以快速访问一些常用命令。点击这里查看更多信息。
标记区
标记区域显示您已放置的标记。下面的声音文件波形排列的小三角形表示标记的位置,标记名称显示为三角形上方的文本。该图像显示了一个截面标记“H”,三个度量标记“H2”,“H3”和“H4”以及它们之间的未命名的节拍标记。有关如何使用标记的更多信息,请参见标记。
如果单击标记,则可以将其拖动以更改其位置。双击以对其进行编辑,或者在没有标记的地方双击以创建一个新的标记。您也可以右键单击以获取一个弹出菜单,使您可以编辑现有标记或创建新标记。
还有一个“当前点”-一个红色三角形。如果您按“播放”按钮,则从此处开始播放。如果存在选择,则当前点会分成两个小三角形,标记选择的两端。您只需单击波形即可设置当前点,或者单击并拖动以进行选择。有关当前点和选择的更多信息,请参见下文。
声音文件波形
如果您使用其他音频软件,这将以您熟悉的方式显示声音文件数据的配置文件。这里的示例是立体声,因此左声道在上方,右声道在下方。
在中间附近是一个高亮部分:这是“当前选择”,“当前点”红色三角形标记了当前选择的开始和结束。如果在“播放”菜单上选择了“循环”(默认),那么当您按下工具栏上的“播放”按钮时,此选择将循环播放。您可以随时通过单击并拖动波形来更改当前点和选择。如果单击现有选择的中间,则可以拖动整个选择,如果单击一端附近,则可以调整现有选择。Shift键会改变这种行为:我不会详细解释,因为您可以通过鼠标指针的形状来判断单击时会发生什么。右键单击将始终调整现有选择。双击将折叠现有选择。如果在单击或拖动时按住《alt》键,则如果附近有一个选择,该选择将“捕捉”到最近的标记。如果《alt》键用于调出系统菜单,则可能不起作用。在这种情况下,您可以选择开始后再按《control》,以达到相同的效果。
在当前选择中,您可以看到一条垂直线:这是标记当前播放点的“播放位置指示器”。播放时,它从左到右移动。暂停时(如该图所示)它是静止的。在某些显示器上,移动时的播放位置可能很难看清:在“首选项-播放”页面上,您会找到使它变厚的选项。
如果尚未播放,请双击配置文件以开始播放。按住Control键单击配置文件可在单击的点开始播放,而无需更改当前点或选择。
打开抄录时,请转录!当然,必须读取整个声音文件才能显示整个配置文件。这可能需要一些时间,所以请转录!将显示一个黄色的带,代表尚未读取的配置文件的那些部分。您可以立即开始工作,而不必等待完成。
滚动条
滚动条允许您以通常的方式滚动声音文件的波形及其上方的标记。“拇指”(您可以单击并拖动的位)表示声音文件的一部分,您可以在上方看到,而滚动条轨道的整个宽度则表示整个声音文件。但是,它也具有一些不寻常的功能,这就是为什么它看起来不太像普通滚动条的原因。
它显示标记当前播放点的“播放位置指示器”。在此图片中,它出现在拇指内,这是因为播放位置在声音文件波形的可见部分内。但是,您可能正在播放声音文件的任何部分,并且滚动条中播放位置指示器的位置会显示您正在播放声音文件的位置。
您可以右键单击滚动条,然后向左或向右拖动以调整视图的水平比例。在“查看”菜单上也有此命令,并且在下部工具栏(如下)中有一个滑块。
您可以按住Shift并单击滚动条,然后向上或向下拖动以调整视图的垂直比例。在“查看”菜单上也有此命令。
导航栏
导航栏会在声音文件的整个长度上显示标记,并使您可以大致了解曲目,并快速跳转到任何所需的位置。在上图中,导航栏仅显示部分标记(不显示小节或拍子标记),您可以看到该片段有16个部分。有些使用简单的字母名称,有些使用了“简介”等名称。您可以在导航栏上的任意位置单击以立即转到该点。
它紧邻滚动条下方并与之对齐。了解滚动条的拇指与您可以在上面看到的声音文件的一部分相对应后,您可以看到“H”部分标记和当前点(在导航栏中)和播放位置指示器(在滚动条)是相对于滚动条拇指的位置的主波形窗口中相同功能的缩影。当前选择在导航栏中也沿其顶部边缘显示为黑线,但由于它太短,因此无法在此处看到。
单击导航栏中的操作与单击波形配置文件相同,因此您可以通过单击和拖动进行选择,或者通过双击开始播放。
如果右键单击导航栏,您将获得一个弹出菜单,其中显示区域,并可以选择测量(而不是跳动)附近的标记,最多可单击点的任一侧20个(可在“首选项”中调整)。选择其中之一以跳转到它。
导航栏的显示是可选的-请参阅“视图”菜单。
分隔条
该分离器是带有丘疹的灰色,将上方的波形显示区域与下方的频谱和钢琴分开。您可以使用鼠标上下拖动它。
如果拆分视图,则将有两个或多个完整视图,它们将由更宽的拆分器(未显示)分开。
频谱
录制!可以计算您当前位置或选择的频谱并在此处显示。尽管这不是一个神奇的解决方案,但在弄清楚正在演奏哪些音符和和弦时很有用。有关此内容的详细讨论,请参见解释频谱。
录制!也可以猜测正在演奏的音符和和弦。有关此内容的详细讨论,请参见Note和Chord Guessing。您可以在“视图”菜单上打开或关闭频谱显示以及音符和和弦猜测的显示。音符猜测在钢琴键盘上显示为绿色(音调)和红色(音调不正确)斑点。和弦猜测将按名称显示在频谱图所在区域的右上角。
频谱显示出曲目一瞬间的“快照”。为了获得最准确的结果,您应该选择要查看的特定和弦或音符。如果您选择的时间超过一秒,则频谱将被限制在选择的第一秒。计算更长的频谱将没有任何优势。如果音乐“静止不动”超过一秒钟,那么一秒钟仍然足以计算频谱。
您还可以拥有“实时频谱”,这意味着频谱以及音符和和弦猜测会定期更新,以在播放音乐时跟随音乐。请参阅首选项。这会使用额外的处理能力,因此如果您的计算机无法跟上,就不要使用它。
频谱图与下方的钢琴键盘对齐,因此图中的峰值与上方的音符相对应。在所示的示例中,可以看到正在演奏的音符(在独奏吉他上)是Bb,Ab,Bb,D,F,C.。.这是Bb9的和弦。中音C上方的F和D上方的D可能并没有真正被演奏-它们可能是小调的和声。干净录制的独奏乐器上的稳定音符会产生很好的频谱。当演奏几种乐器时,频谱更加混乱。
右侧显示的和弦猜测显示为“Bb9”,“C9#5/Bb”和“Ab(加9)#11/Bb”。在这种情况下,很明显第一个猜测是正确的,而其他猜测则应被忽略。但一般而言,您必须使用判断力来判断哪种和弦猜测是好的。后两个猜中的和弦中没有F,因此您可以看到这些猜中的Transcribe!决定F确实只是谐波。
您可以右键单击这些和弦猜测并获得一个弹出菜单,用于将其中一个插入到音轨中适当位置的文本区域。弹出菜单将包含谐音替代拼写,例如,如果该框显示C#的猜中和弦,则弹出菜单将允许您选择C#或Db。
如果您单击频谱,请转录!将显示对称的线网格,指示单击的音符上方的哪些音符可能是其谐音,以及单击的音符下方的音符可能是其谐音。这有助于分辨演奏音符和和声之间的区别。您还可以在单击的点上显示音高和频率。如果设置了移调,则频率将相应变化。通常,单击中间C上方的“A”将报告440Hz的频率,但是如果您设置了移调,则不会。您也可以右键单击钢琴本身,如下所示。
录制!它还具有“钢琴卷帘”视图(此处未显示),以钢琴卷帘样式显示音符猜测,从左到右显示整个音轨的猜测,并与波形轮廓对齐。
钢琴
钢琴键盘有两个目的。它为上方的频谱提供了可视参考,因此您可以解释频谱,也可以单击钢琴键盘以提供参考音符。
单击的按键上会出现一个圆形的斑点,然后便会演奏音符。您可以在播放时通过前后移动鼠标来调节音量。有关调整演奏音符音色的信息,请参见调音。
您可以使用鼠标滚动钢琴键盘(按住钢琴键盘上的鼠标按钮,然后向右或向左拖动)。在钢琴键盘的中间三分之一处执行此操作将滚动整个键盘(鼠标指针变为双向箭头)。在钢琴键盘的任一端进行操作将使该端滚动,而另一端保持固定,即拉伸或挤压键盘图形(鼠标指针变为单个箭头)。
钢琴键盘演奏的音高会受到您指定的任何移调的影响,在这种情况下,键盘的左上角会显示一条警告消息,因此您不要忘记。您可以右键单击任何音符以弹出一个框,该框命名该音符并给出其频率。频率将成为您实际听到的音符,换句话说,它们也会因应用的任何移调而移位。
右键单击音符时弹出的框还提供有关在弦乐器上找到该音符的信息。如果要使用此功能,则可以在“首选项”中设置仪器的选择和调音。
“C”使用标准MIDI音符编号(C0,C1等)标记,而C4则标记为“Mid C4”,因为它是中间C(您可以根据需要进行更改,请参阅“首选项”)。从黑白音符的中间向上有垂直的黑白线,从音符图形的顶部一直延伸到光谱图线。这些线位于相关音符的音高中心。你可以告诉转录者!如果需要,也可以标记其他注释。
录制!也可以猜测正在演奏的音符和和弦。有关更多信息,请参见上面的“频谱”。您可以在“视图”菜单上打开或关闭便笺猜测的显示。音符猜测在钢琴键盘上显示为绿色(音调)和红色(音调不正确)斑点。
如果您不想看钢琴,则只需将分离器栏向下拖动即可隐藏钢琴。
下部工具栏
下部的工具栏包含播放控件和其他非常常用的控件。从左到右。..用于调整波形水平缩放比例的滑块。
调节音量的滑块。这将在“音频效果”窗口的“杂项”页面上复制音量控件。此控件通过缩放样本值来工作,这与计算机的音量控件(也可以使用)完全不同。如果将其调高,则会出现数字过载-如果要提高整体音量,则应调高计算机的音量控制。Transcribe!的音量控制可用于调高最初录制得太安静的声音文件的音量。录制!有一个压缩器/限制器,因此如果您将音量调得太高,则会得到压缩而不是失真,并且在音量滑块下方会出现一个红色条,向您显示压缩量。
“正在播放”框,以分钟和秒为单位显示现在播放(或暂停)的时间。
“轨道长度”框,以分钟和秒为单位显示轨道长度。橙色,以匹配波形显示的颜色。
播放,暂停,停止,查看(向后跳),提示(向前跳),转到开始和转到结束的按钮。
调整速度的滑块。这是从20%到100%的范围,因为这是最常用的速度范围,但是如果您使用Audio Effects窗口的Speed页面或工具栏的速度按钮,则可以将速度从5%一直提高到200%。
用于调整半音的音调(微调)的滑块。您还可以在“音频效果”窗口的“调整”页面上调整音高(以分度(半音的百分之一)为单位)和八度。音高滑块下方的文本显示将显示真正的总音高调整,包括任何八度和分音调整以及滑块控制的半音。换句话说,如果您在“调音”页面上添加了+20美分,则滑块将以半音为单位从-11.80调整为+12.20。
“当前点”框,以分钟和秒为单位显示当前点或当前选择的开始。颜色为红色,以匹配当前的三角形。
“选择长度”框,以分钟和秒为单位显示当前选择的长度。蓝色,以匹配选定的波形部分。
您可以在“杂项Fx”页面上看到这最后两个重复的信息。您不能在下部工具栏中的这些框中键入新值,但是可以在“杂项Fx”页面上。
如果您有鼠标滚轮,则可以使用它来调整下部工具栏中的四个滑块中的任何一个,以及当前点和选择长度。触摸板上的两指滑动也应起作用。
下载提示
用户还下载了:
-
 好易迅配音专家 V4.3.39.3 官方版
好易迅配音专家 V4.3.39.3 官方版 -
 Voicemeeter Banana(虚拟音频调音台) V2.0.3.4 官方版
Voicemeeter Banana(虚拟音频调音台) V2.0.3.4 官方版 -
 iXchange MP3 Editor V1.5.1 多国语言版
iXchange MP3 Editor V1.5.1 多国语言版 -
 麦克风变声器 V1.1 绿色版
麦克风变声器 V1.1 绿色版 -
 Cool Edit Pro(音频编辑) V2.1 汉化破解版
Cool Edit Pro(音频编辑) V2.1 汉化破解版 -
 MP3Gain V1.35 绿色中文版
MP3Gain V1.35 绿色中文版 -
 音频编辑专家 V10.0 官方版
音频编辑专家 V10.0 官方版 -
 MP3剪切器 V2.6.0 绿色免费版
MP3剪切器 V2.6.0 绿色免费版 -
 GMKVExtractGUI(音轨字幕提取软件) V2.6.1 绿色最新版
GMKVExtractGUI(音轨字幕提取软件) V2.6.1 绿色最新版 -
 音乐节拍器 V3.4.2 英文版
音乐节拍器 V3.4.2 英文版 -
 cool edit pro(音乐编辑器) V2.1 简体中文版
cool edit pro(音乐编辑器) V2.1 简体中文版 -
 音频信号发生器(SweepGen) V3.7.6.38 官方版
音频信号发生器(SweepGen) V3.7.6.38 官方版

 Mannys汉堡店英文版下载v3.1.11
Mannys汉堡店英文版下载v3.1.11  漫蛙manwa漫画免费阅读下载v5.38.00
漫蛙manwa漫画免费阅读下载v5.38.00  文字修真传下载手机版v1.0
文字修真传下载手机版v1.0  传奇单职业手机版本下载v1.0
传奇单职业手机版本下载v1.0  星神少女手游全角色cg下载v1.0.0.133
星神少女手游全角色cg下载v1.0.0.133  剑灵大陆手游最新版下载v1.0.0
剑灵大陆手游最新版下载v1.0.0  传奇发布网互通最新版下载v1.0
传奇发布网互通最新版下载v1.0  冒险之地手游下载v6.9
冒险之地手游下载v6.9  冰雪经典传奇手游下载v1.0.0
冰雪经典传奇手游下载v1.0.0