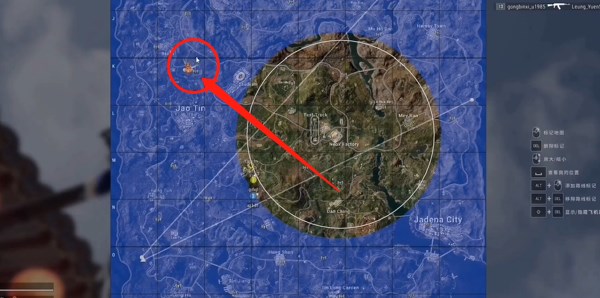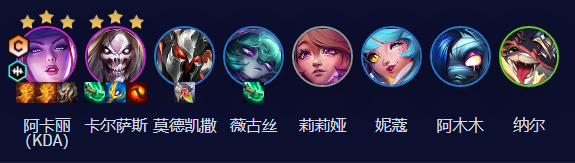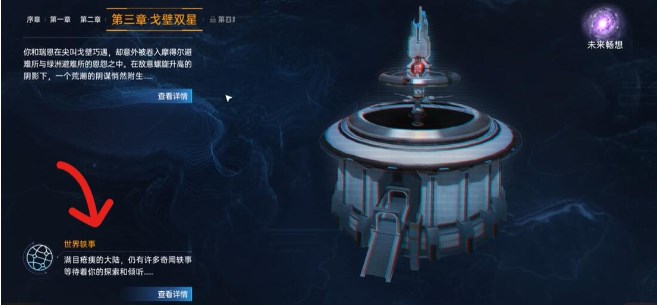斑点狗录屏软件杀一款屏幕录屏软件,可以进行屏幕的录制操作,还能在录制的视频内进行标记,涂鸦,标注等等,录制画面清晰度十分高,界面简洁,完全免费。
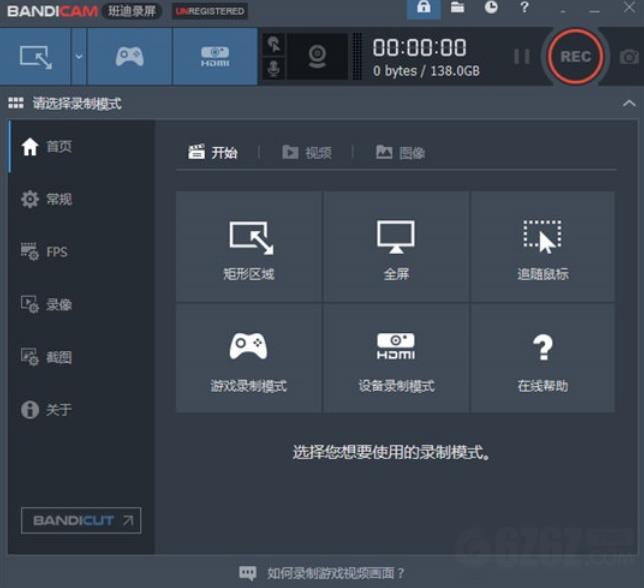
功能特点
1、斑点狗录屏软件电脑版支持手绘涂鸦:录制视频时,可以手绘涂鸦,划线、荧光笔、画框、点击鼠标动画效果等。
2、添加网络摄像头,水印:在录屏视频可以添加网络摄像头或我的水印图片到视频,并可以设置位置。
3、定时录制:预定的时间可以自动录制屏幕,设置为开始时间,结束时间,录制的长度,重复,录制目标等。
4、录制麦克风声音:在屏幕录制时,把您的声音完美添加到视频中,一边讲一边录制。
5、鼠标点击效果:录制视频时可以鼠标点击动画效果,能够设置鼠标指针周围高亮效果,左/右键光圈颜色效果等。
6、色度键抠像:使用色度键抠像功能可以清除网络摄像头的背景,使用来制作精彩的视频。
软件特色
可同时录制电脑屏幕、电脑声音、麦克风声音。
被录制的视频容量很小。(现有程序的1/5至1/20水平)。
如果硬盘容量足够,可24小时长时间录制视频。
与其他软件不同,电脑上很少出现网速减慢现象(Lag)。
支持图像截图(BMP、PNG、JPG)及连续截图功能。
在录像对象屏幕上可添加网络摄像头(Webcam)视频。(可实时合并网络摄像头画面,PIP功能)。
无需编码,即可将录制的视频上传至You tube。(可上传720p及1080p)。
可录制电脑全屏,或选择指定区域录制视频。
支持在预约时间开始录制视频,可使用自动结束的计时器功能。
可通过硬件加速并快速录制高清视频,也能实现高压缩。
支持CFR功能,能与Sony Vegas、Adobe Premiere等视频编辑软件兼容。
安装步骤
1、在本网站下载斑点狗录屏软件软件安装包,双击打开下载的.exe文件,进入软件安装界面。
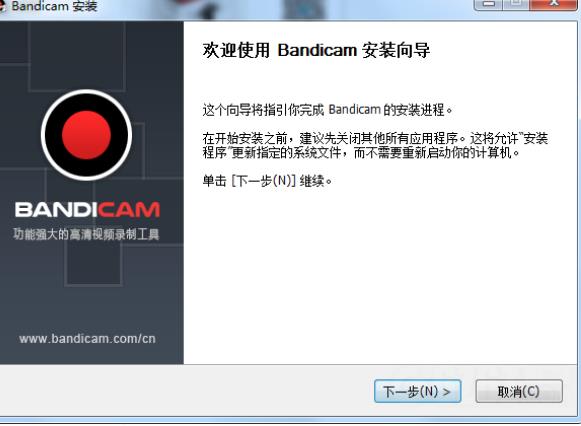
2、选择安装位置界面,我们可以选择默认安装,直接点击界面下方的下一步,软件会默认安装到系统C盘中。或者点击浏览选择合适的安装位置后再点击下一步。

3、斑点狗录屏软件软件正在安装中,我们耐心等待安装进度条完成就可以了。
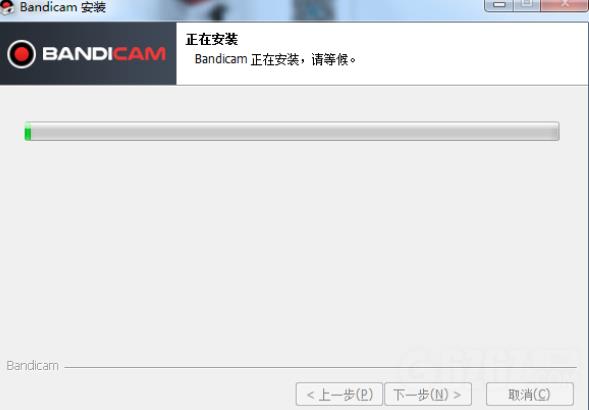
4、斑点狗录屏软件软件安装完毕
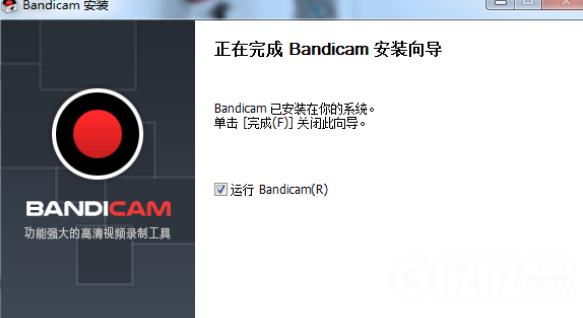
使用教程
1、开始 Bandicam 点击左上方 “矩形窗口” 选择录制区域,然后点击 “[● REC],[■]” 按钮或按热键 “(F12键)” 以开始/停止录制。
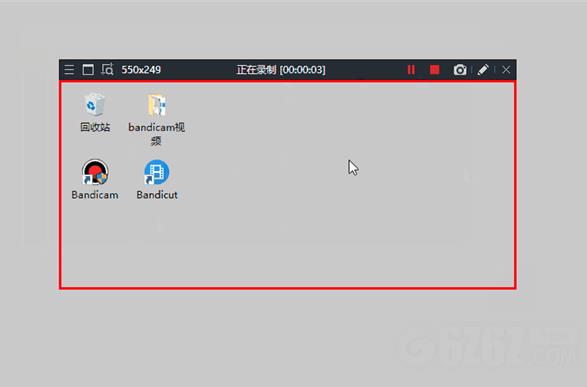
2、在 Bandicam [ 首页 ] > [ 视频 ] 点击完整视频或截图,即可播放此视频,也可以直接上传到 YouTube/Vimeo等。
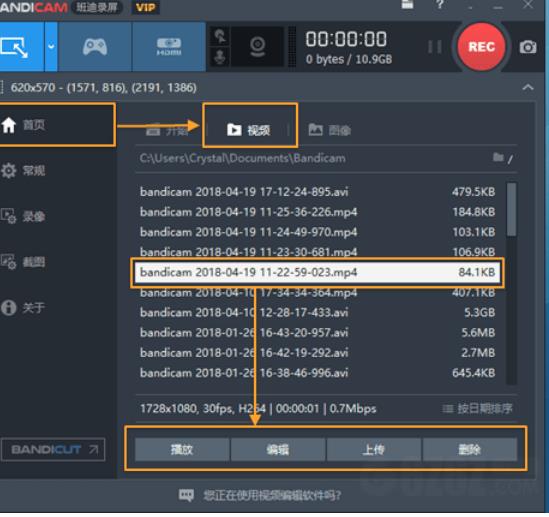
在录屏时手绘涂鸦功能
屏幕录制时,可以划线、荧光笔、画框、点击鼠标动画效果等。
常见问题
斑点狗录屏软件电脑版使用时,怎么调最清晰?
1、打开软件,在常规选项卡中,选中高级选项。
2、在弹出的对话框中再选中选项里的视频格式选项。
3、在格式选项中准确地找到我们的品质这一栏,然后调到100,一般这样就能满足大部分小伙伴的需求了。
4、当然,如果小伙伴想录制更高清的视频,可以在FPS这一栏选择自己的帧数(越高越清晰哦)。
怎么录制麦克风声音?
在 Vista/win7/win8/win10 系统上 Bandicam 怎么录制麦克风声音(有两个方法)
利用 “混音功能” 录制麦克风声音
1、在 [Bandicam音频设置] > [主音频设备] 选择 “(默认声音设备)”,在 [副音频设备] 选择 “麦克风(Microphone)”,后勾选 “混录主副音频设备所再现的声音” 选项。
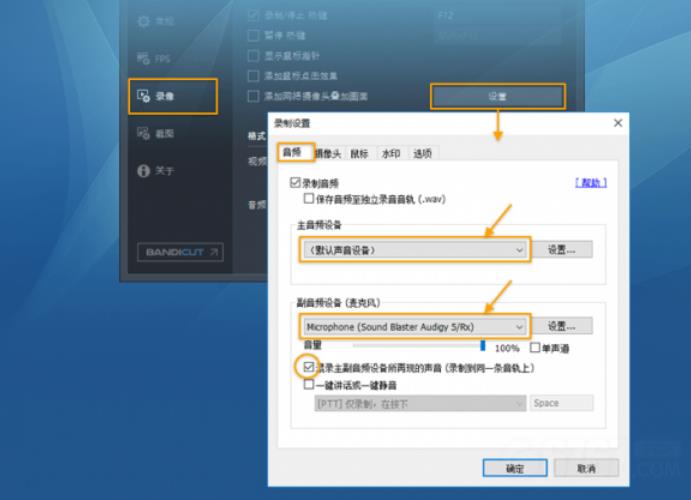
2、请右击 window 主界面右下方的 “声音” 图标,选择 “录制设备” 选项,选择 “麦克风” 右击设置为 “设置为默认设备”,然后点击 “属性”。
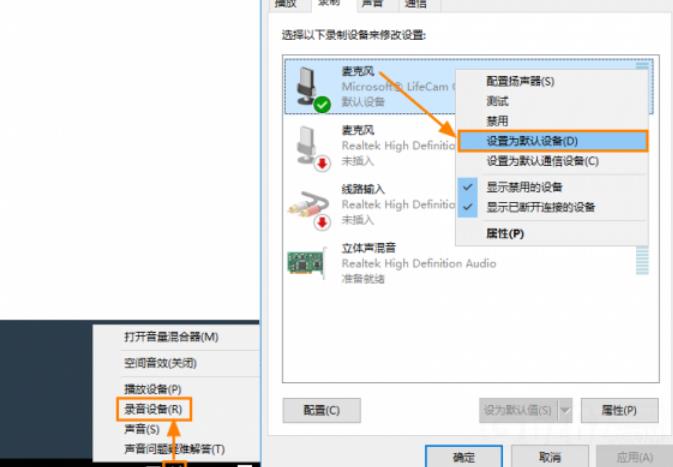
3、弹出 [麦克风属性] 窗口,在 “侦听” 菜单中取消选中 “侦听此设备” 选项,并在 “级别” 菜单中麦克风音量设置为70%〜90%左右。如图
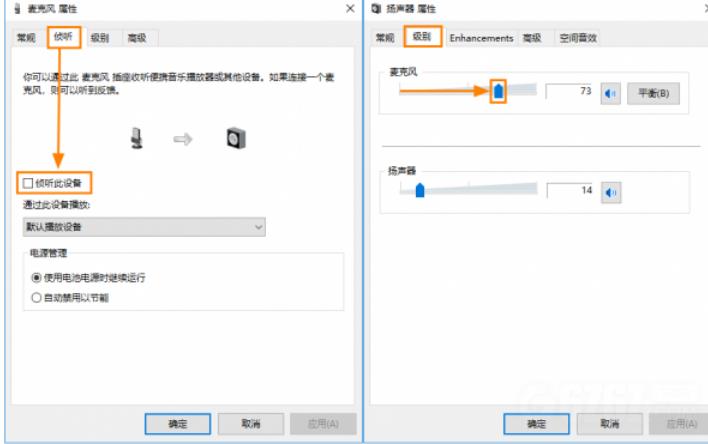
更新日志
改进了屏幕录制模式截图时在历史尺寸记住分辨率。
改进了在格式设置中转换MP4<->AVI 文件类型时记住之前的视频编码器设置。
解决在某些情况下“bdcam_nonadmin.exe 许可用户无管理员身份运行”无法正常动作的问题。(VCRUNTIME140.dll依赖问题)
解决在5.2.0版本上AVI格式的外置编码器不正常运行的问题。
解决其他部分问题。
下载提示
用户还下载了:

 Mannys汉堡店英文版下载v3.1.11
Mannys汉堡店英文版下载v3.1.11  漫蛙manwa漫画免费阅读下载v5.38.00
漫蛙manwa漫画免费阅读下载v5.38.00  文字修真传下载手机版v1.0
文字修真传下载手机版v1.0  传奇单职业手机版本下载v1.0
传奇单职业手机版本下载v1.0  星神少女手游全角色cg下载v1.0.0.133
星神少女手游全角色cg下载v1.0.0.133  剑灵大陆手游最新版下载v1.0.0
剑灵大陆手游最新版下载v1.0.0  传奇发布网互通最新版下载v1.0
传奇发布网互通最新版下载v1.0  冒险之地手游下载v6.9
冒险之地手游下载v6.9  冰雪经典传奇手游下载v1.0.0
冰雪经典传奇手游下载v1.0.0