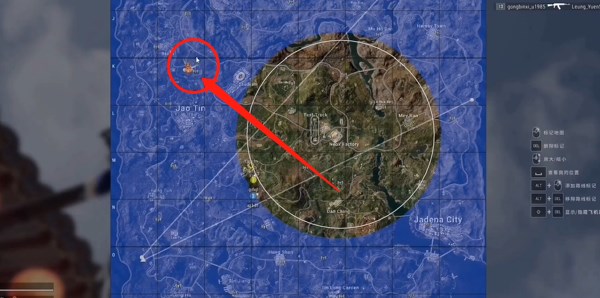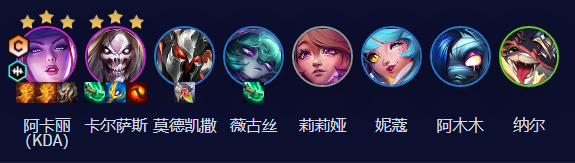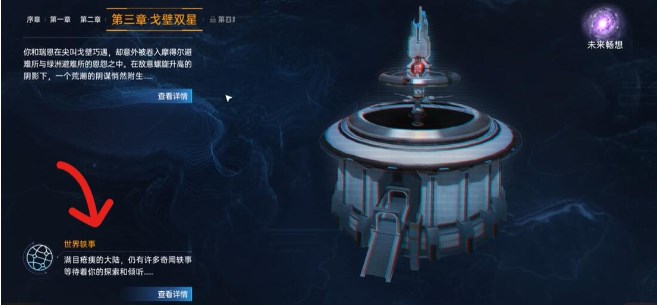系统之家U盘重装系统是一款非常好用的U盘启动盘制作+系统重装软件,只需要一个U盘,你就可以在1分钟内制作出一个具备启动能力的U盘启动盘,这样就可以对电脑进行维护,系统重装等操作了。这是由系统之家官网打造的正版重装工具,对新手小白很友好,装机步骤很详细,操作简单,快速完成系统重装。
温馨提醒:
您的电脑可正常开机的,直接使用在线一键重装系统即可,如果您的电脑无法开机,则需要u盘重装系统。
当然,这两种方法,系统之家装机大师都可以帮你完成,你可以选择重装Win7/win10/win11系统。
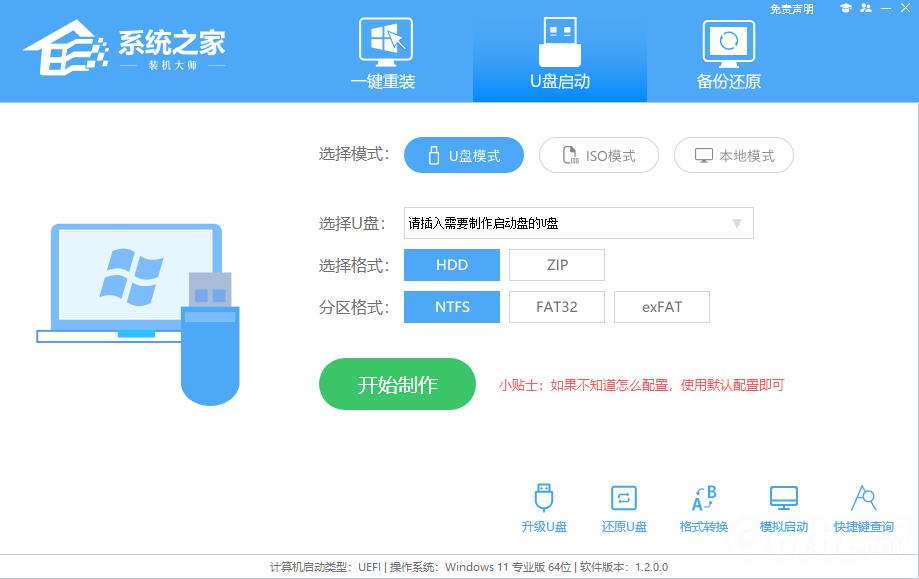
系统之家U盘重装系统官方版特色
1、支持多品牌U盘、SD卡、移动硬盘制成启动维护U盘。
2、一盘两用、携带方便。启动文件防毒、防删、防格,U盘剩余部分可以当普通U盘一样使用。
3、一键制作,免格式化升级。
4、支持老机器启动前进行USB加速。
5、支持Windows7、Windows10,windows11系统的安装。
6、内置PE集成全面的SRS驱动,支持更多电脑硬盘开启AHCI模式,采用独特的加载技术双显卡笔记本避免蓝屏。
7、内置全面的DOS工具和PE工具,满足装机和日常电脑维护的需要。
8、PE内置自动安装功能,装机更智能化更简单。
系统之家U盘重装系统使用教程
准备工作:
一台正常联网可使用的电脑;
一个大于8GB的空U盘。
首先需要制作U盘启动盘,制作方法【系统之家制作U盘启动盘的图文教程】
U盘启动盘装系统步骤:
1、可以先查看自己电脑的U盘启动盘快捷键。重启电脑,在进入主板logo界面时,在键盘中按相应的U盘启动快捷键,选择自己的U盘启动。(小编这里是USB FDD:Kingston DataTraveler 3.0)
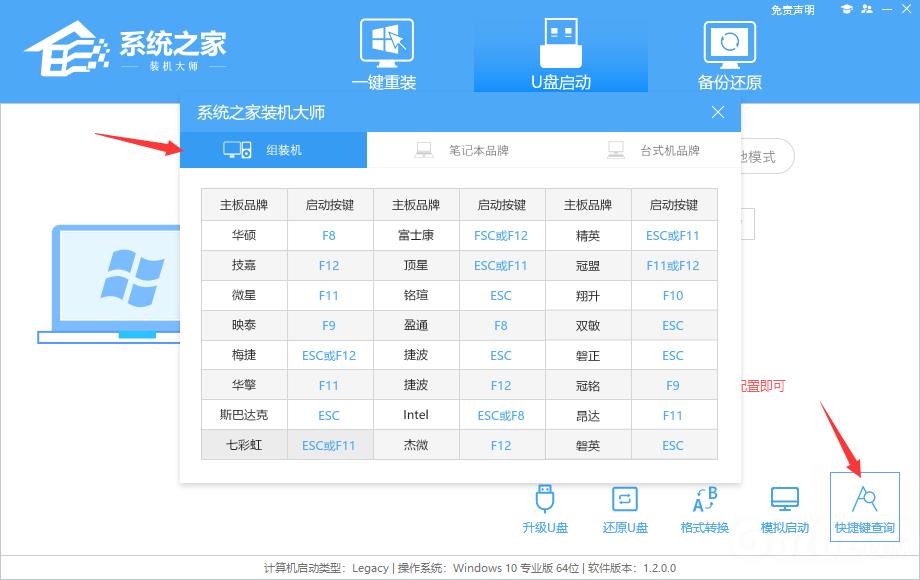
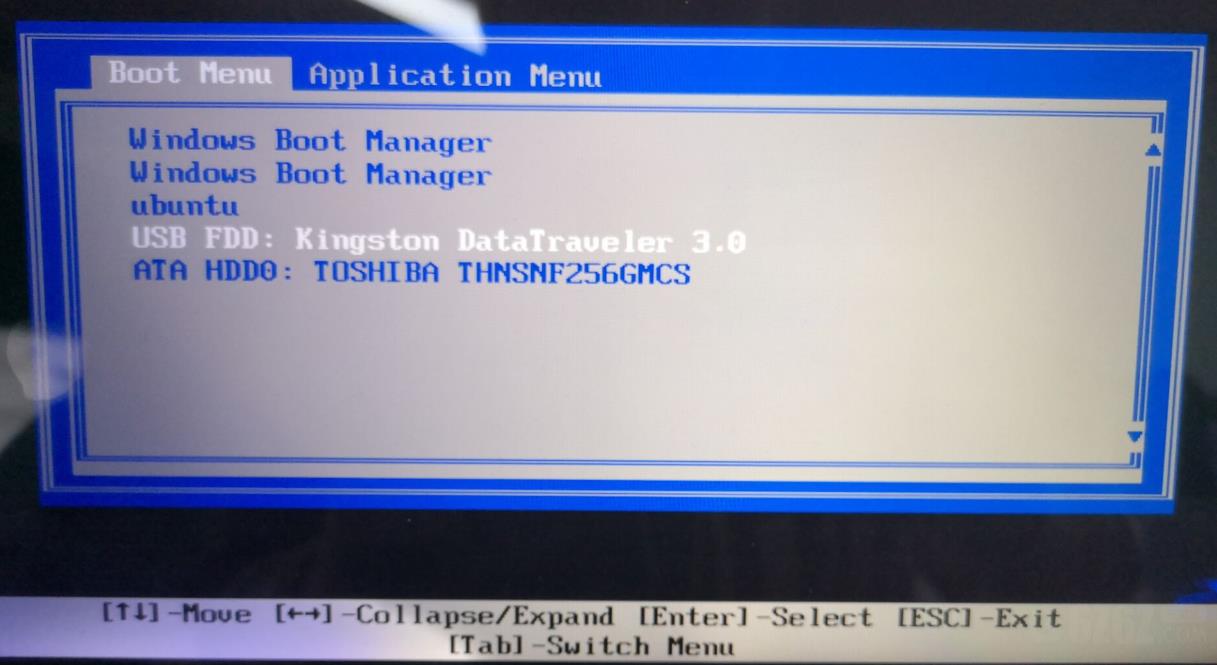
2、进入选择界面,咱们选择[02]启动Windows10PE网络版,这样就可以进入一个很像Win10桌面的PE系统。
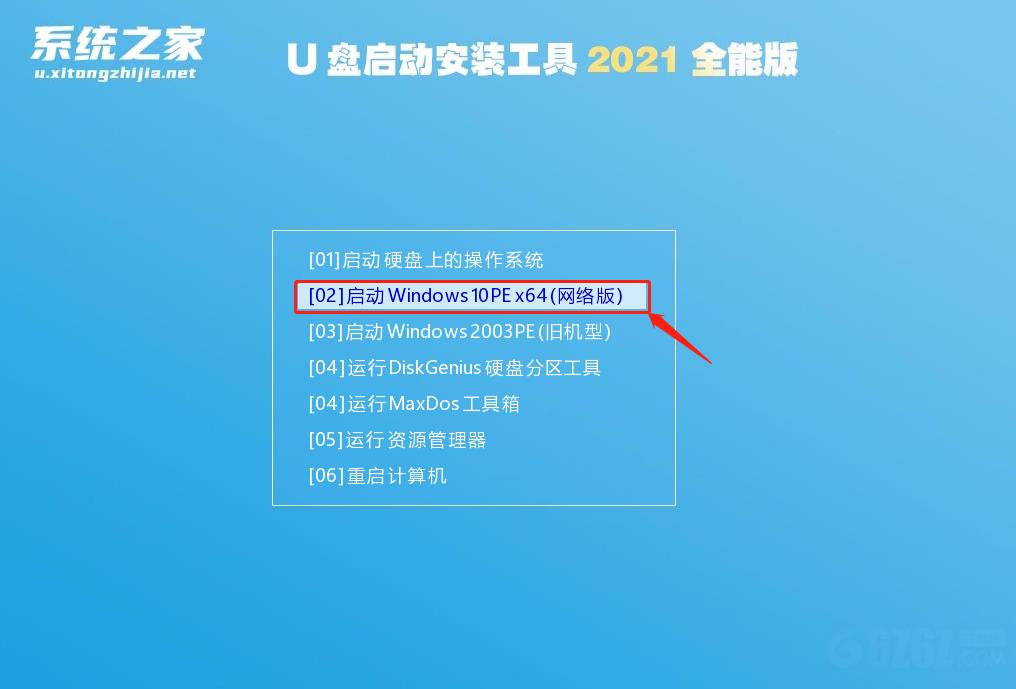
3、然后点击一键重装系统,点击浏览,选择U盘中想要安装的系统。
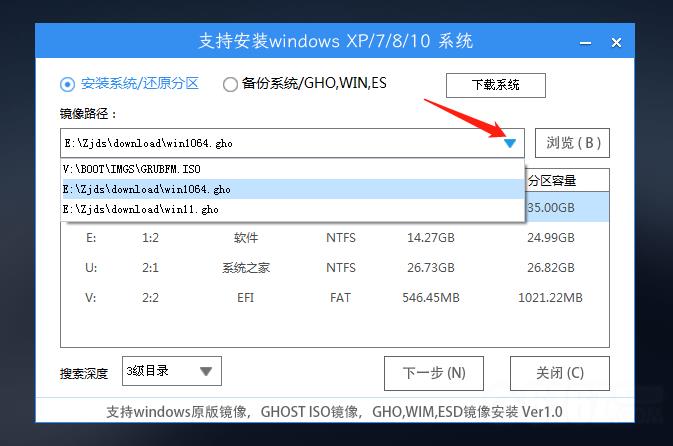
4、之后选择系统安装的分区,点击下一步。
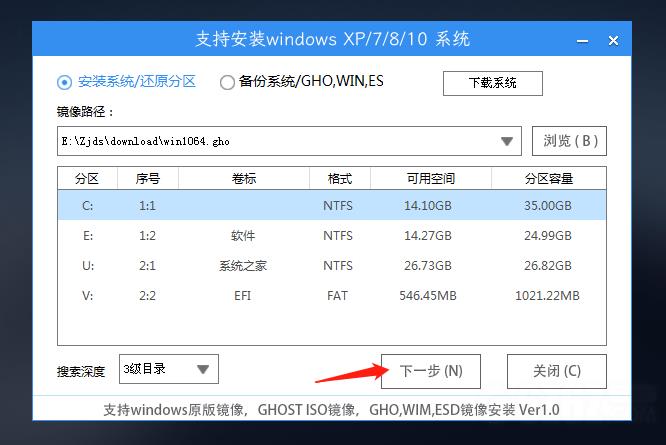
5、进入此界面,直接点击安装即可。
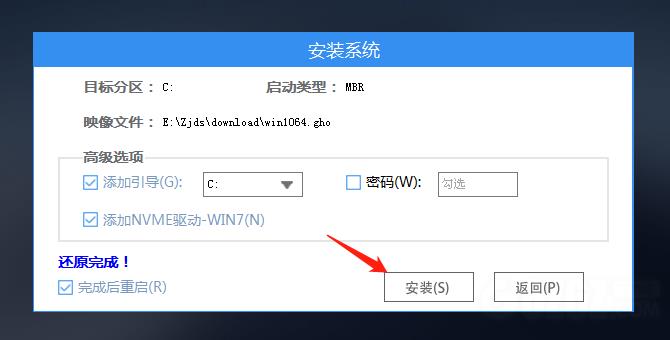
6、然后系统将自动进入备份还原界面。
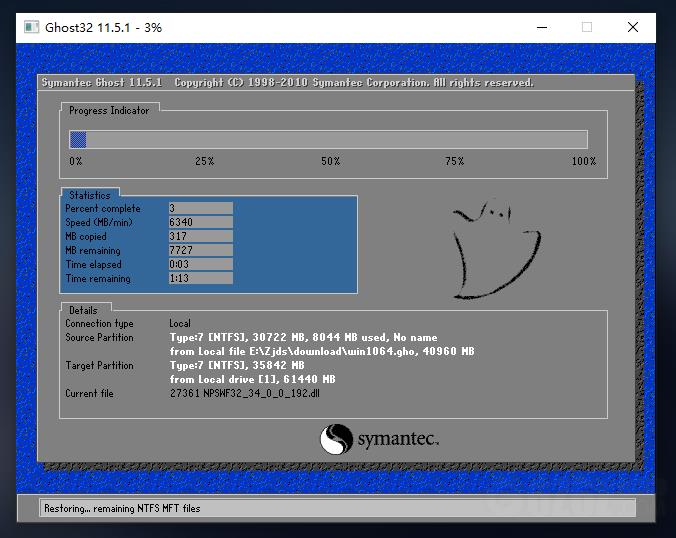
7、备份还原完成后,拔掉U盘重启电脑,系统就会自动进入系统安装界面。
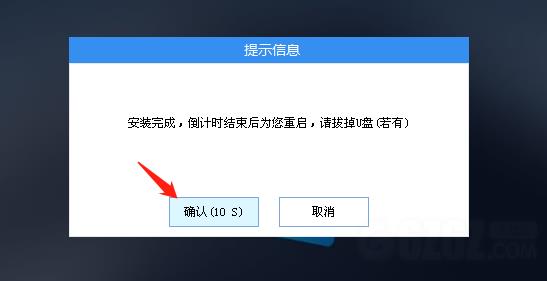
8、最后咱们就可以正常进入全新的Win10系统桌面啦。
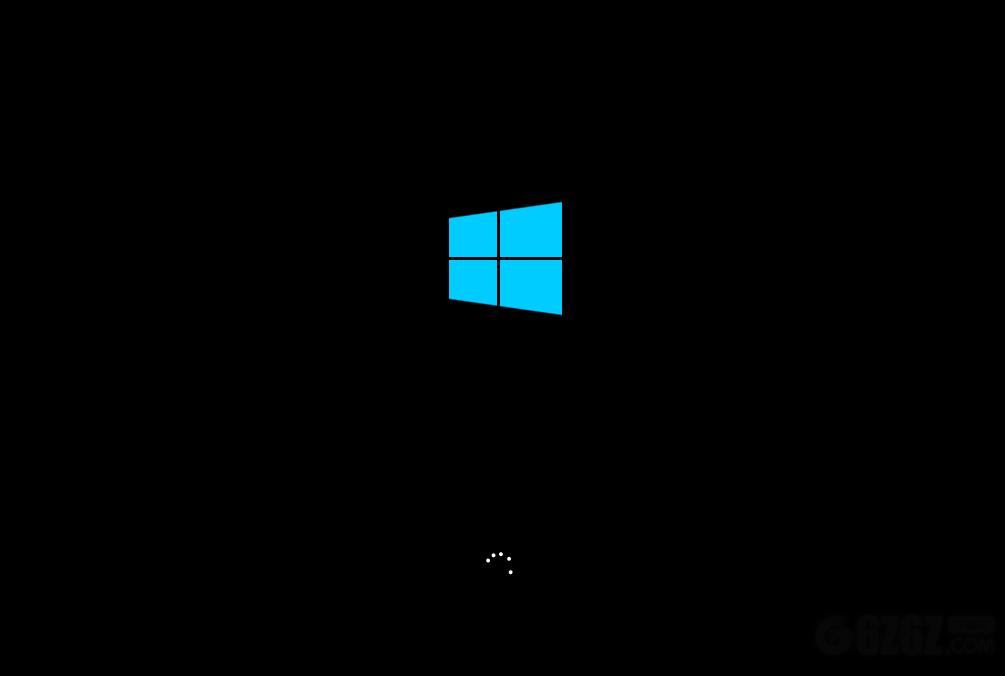
下载提示
用户还下载了:
-
 MRT7 V1.68 绿色中文版
MRT7 V1.68 绿色中文版 -
 系统之家装机大师 V1.3.1 官方版
系统之家装机大师 V1.3.1 官方版 -
 系统之家装机大师 V1.2.2022.0228 官方版
系统之家装机大师 V1.2.2022.0228 官方版 -
 系统之家一键还原系统工具 V1.2.2022.0401 官方版
系统之家一键还原系统工具 V1.2.2022.0401 官方版 -
 Microsoft.NET Framework V4.6.1 正式版
Microsoft.NET Framework V4.6.1 正式版 -
 Mochi(记忆笔记) V1.6.5 英文版
Mochi(记忆笔记) V1.6.5 英文版 -
 金税三期个人所得税扣缴系统 V3.0.107 官方版
金税三期个人所得税扣缴系统 V3.0.107 官方版 -
 大番茄一键重装系统 V2.1.6.413 官方正式版
大番茄一键重装系统 V2.1.6.413 官方正式版 -
 USB3.0驱动(Renesas Electronics USB 3.0 Host Controller Driver)免费版
USB3.0驱动(Renesas Electronics USB 3.0 Host Controller Driver)免费版 -
 AIDA64 extreme(硬件检测) V6.70.6000 绿色中文版
AIDA64 extreme(硬件检测) V6.70.6000 绿色中文版 -
 AIDA64 extreme(硬件检测) V6.60.5900 绿色中文版
AIDA64 extreme(硬件检测) V6.60.5900 绿色中文版 -
 阿苏DLL修复工具 V1.0 绿色版
阿苏DLL修复工具 V1.0 绿色版
最新软件推荐
-
 鲁大师 V6.1022.3335.510 官方正式版
鲁大师 V6.1022.3335.510 官方正式版 -
 鲁大师 V6.1022.3305.407 官方正式版
鲁大师 V6.1022.3305.407 官方正式版 -
 屏幕录像专家 V20211018 绿色免费版
屏幕录像专家 V20211018 绿色免费版 -
 DirectX修复工具(DirectX Repair) V4.1.0.30770 标准版
DirectX修复工具(DirectX Repair) V4.1.0.30770 标准版 -
 VMware Workstation Pro(虚拟机) V16.2.1 正式版
VMware Workstation Pro(虚拟机) V16.2.1 正式版 -
 老铁智能伪原创工具
老铁智能伪原创工具 -
 迅捷PDF编辑器 V1.2 免注册破解版
迅捷PDF编辑器 V1.2 免注册破解版 -
 易搜网页数据采集器 V2.0 绿色免费版
易搜网页数据采集器 V2.0 绿色免费版 -
 证照通 V3.0 官方版
证照通 V3.0 官方版 -
 卡巴斯基安全部队2012 V12.0.0.374 官方版
卡巴斯基安全部队2012 V12.0.0.374 官方版 -
 一起作业 V1.2.1.14 官方版
一起作业 V1.2.1.14 官方版 -
 Video Enhancer(视频去马赛克) V1.9.12.0 多国语言版
Video Enhancer(视频去马赛克) V1.9.12.0 多国语言版 -
 CPU-Z(CPU检测软件) V1.93.0 64位绿色中文版
CPU-Z(CPU检测软件) V1.93.0 64位绿色中文版 -
 大番茄一键重装系统 V2.1.6.413 官方正式版
大番茄一键重装系统 V2.1.6.413 官方正式版 -
 嗨格式录屏大师 V1.1.97.97 官方版
嗨格式录屏大师 V1.1.97.97 官方版 -
 Task Manager DeLuxe(任务管理器) V3.0.0.0 绿色版
Task Manager DeLuxe(任务管理器) V3.0.0.0 绿色版

 Mannys汉堡店英文版下载v3.1.11
Mannys汉堡店英文版下载v3.1.11  漫蛙manwa漫画免费阅读下载v5.38.00
漫蛙manwa漫画免费阅读下载v5.38.00  文字修真传下载手机版v1.0
文字修真传下载手机版v1.0  传奇单职业手机版本下载v1.0
传奇单职业手机版本下载v1.0  星神少女手游全角色cg下载v1.0.0.133
星神少女手游全角色cg下载v1.0.0.133  剑灵大陆手游最新版下载v1.0.0
剑灵大陆手游最新版下载v1.0.0  传奇发布网互通最新版下载v1.0
传奇发布网互通最新版下载v1.0  冒险之地手游下载v6.9
冒险之地手游下载v6.9  冰雪经典传奇手游下载v1.0.0
冰雪经典传奇手游下载v1.0.0