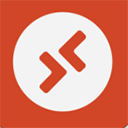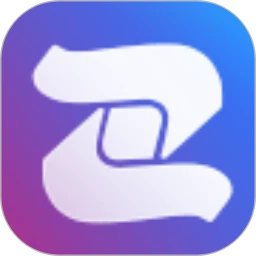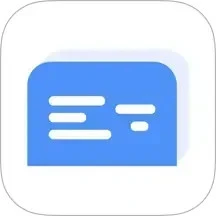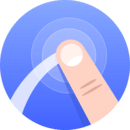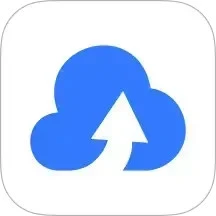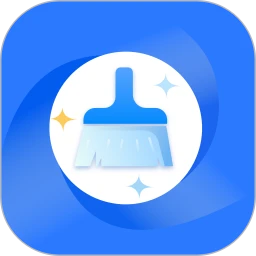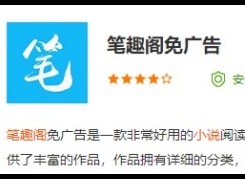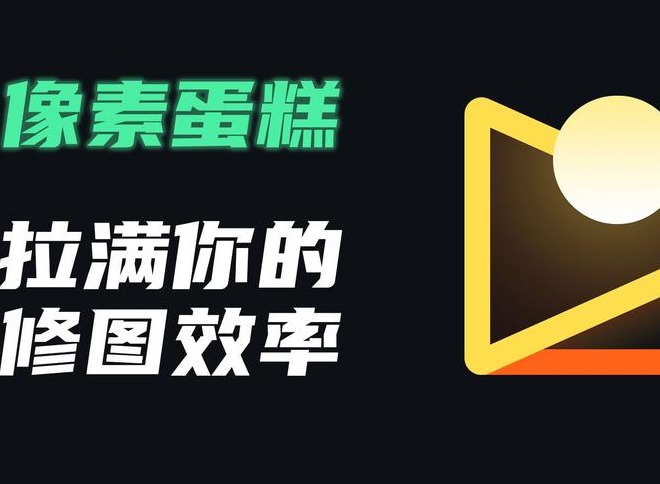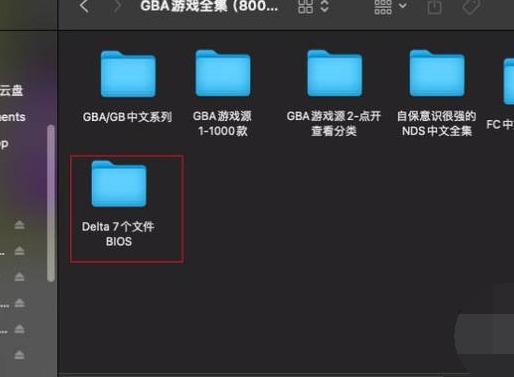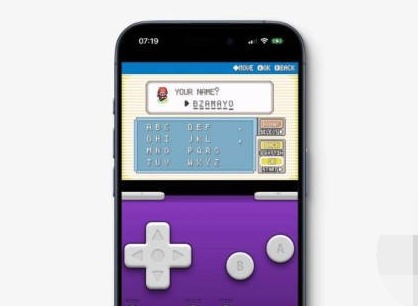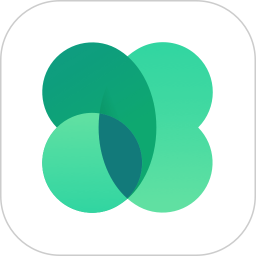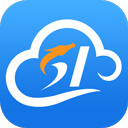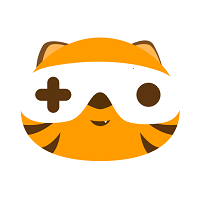RemoteDesktop这款软件成为所有办公人员的福音,拥有着非常强大的工具,不管有任何的难题都可以在这里得到解决,让用户在连接电脑的时候更加的轻松,随时随地都可以进行远程桌面会议。不过在使用的时候应用配置还是相对比较复杂的,对用户的专业技术也是有着比较高的要求,哪怕想要进行手机远程操作电脑,都可以满足用户的需求。
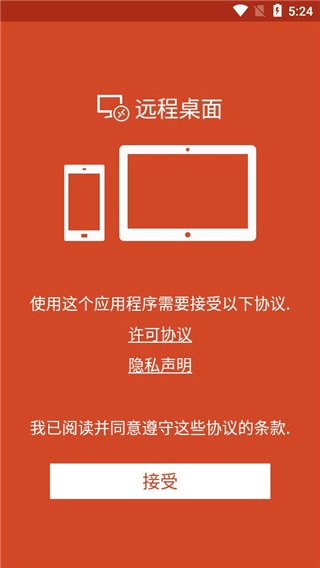
Remote Desktop怎么使用?
1、进入remote desktop安卓中文版后,点击右上角的“+”选项;
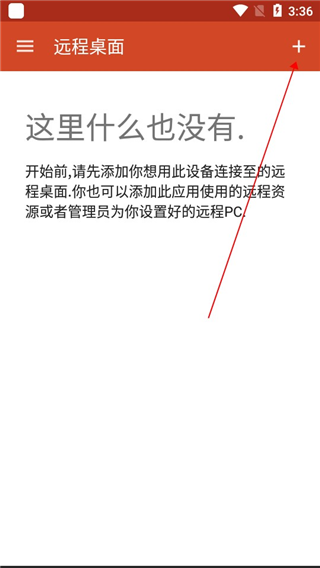
2、然后再点击“桌面”按钮;
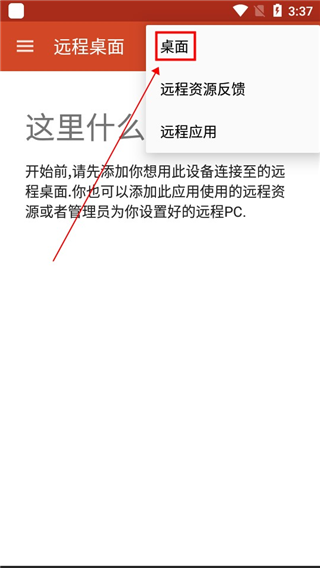
3、此时会出现如下界面,我们只需点击“重新扫描”即可,当然你也可点击手动添加;
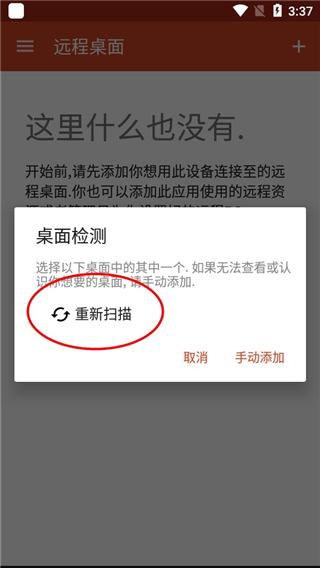
4、当扫描完毕后,用户们需要选择你的计算机名称;
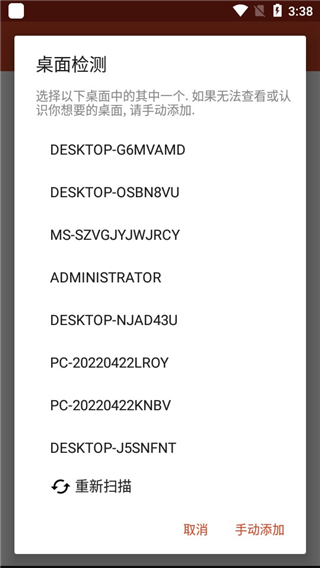
5、然后点击连接即可;
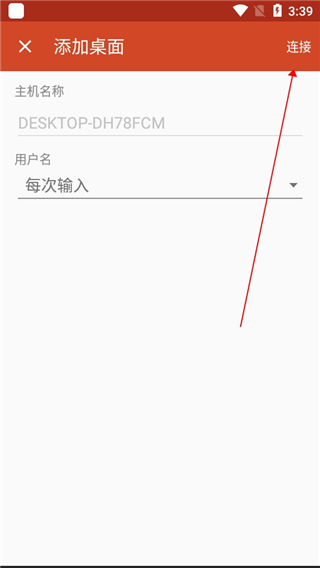
6、如下图所示,手机已经成功连接至电脑;
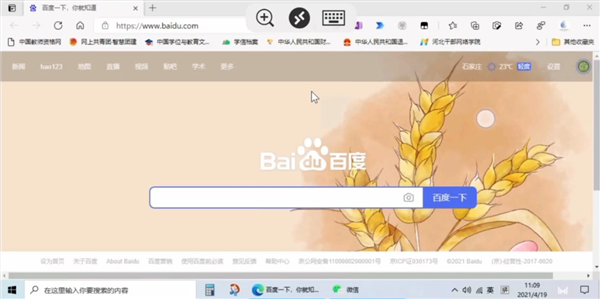
7、此时,通过手机我们就可以远程控制电脑啦;
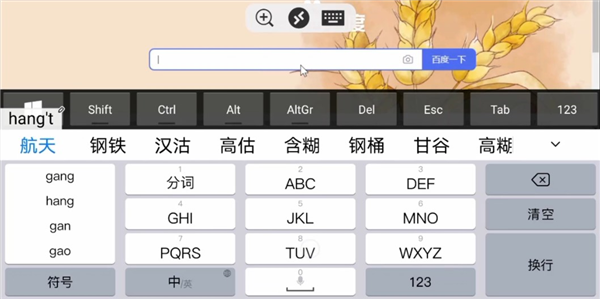
注意事项
1.默认情况下,Windows 是不允许别人远程连接控制本机的,你想要让本机可被控制,需要开启「允许远程访问」的选项,Windows10 系统的设置如下
2、Win7/8 系统可以进入控制面板->系统和安全->允许远程访问中,选择“允许远程连接到此计算机”并确定即可。然后你在 Microsoft Remote Desktop 的 APP 上使用本机的管理员用户帐号即可登录了,你也可以点击“选择用户”来添加更多可以控制本机的用户
Remote Desktop新手教程
1、要添加小部件。
2、点击应用程序以启动应用程序菜单。
3、点击窗口小部件。
4、在小部件中滑动,并找到带有以下描述的“远程桌面”图标:固定远程桌面。
5、点击并按住该“远程桌面”小部件,然后将其移至主屏幕。
6、释放图标时,您将看到已保存的远程桌面。选择要保存到主屏幕的连接。
7、现在,您可以通过点击直接从主屏幕启动远程桌面连接。
Remote Desktop常见问题有哪些?
目标Win10电脑一定要先开机,否则从何连接?
目标Win10电脑一定要提前打开“允许远程连接”的设置。
“Start”——“设置”——“系统”——“远程桌面”——“启用远程桌面”。
用于远程登录Win10电脑的账号密码,一定要事先已经登录过目标Win10电脑,否则目标Win10电脑中没有出现过的用户,谈何登录?
此条也许不适用于公司内网的情况,因为网管一般都有远程登录所有电脑的权限,在此不谈。
确保用于远程登录的账号密码都是正确的,Win10电脑也是开机了的,其他条件都是没有问题的情况下,如果一次连接不成功,或者长时间处于无响应的状态的话,请取消后重新连接。
如果目标Win10电脑已经有用户登录了的话,在目标Win10电脑上会弹出警示,请选择“允许远程连接“。
《RemoteDesktop》软件特色:
*下载软件成功以后就可以连接电脑进行操作。
*在出门的时候也可以让用户处理所有的事情,再也不用担心会耽误。
*给用户提供了非常多的方便,享受到非常丰富的多点触控体验。
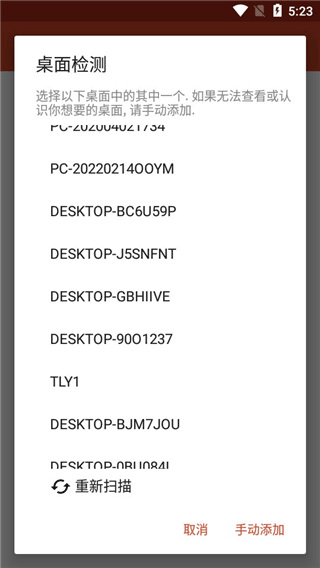
《RemoteDesktop》软件亮点:
*通过远程桌面,用户就可以查看到所有的资源界面。
*在查看的时候也是无比的安全,用户不必有任何担忧。
*用户也可以把手机里面的演讲文稿投到投影仪上面。
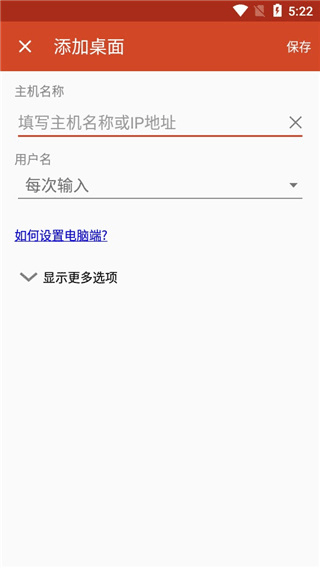
《RemoteDesktop》小编点评:
软件的操作方法可是无比的简单,不管何时何地都可以让用户来这里进行自由办公,再也不用受到任何的限制,用户的办公效率也可以得到最大的提高。