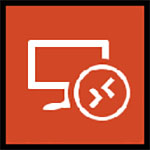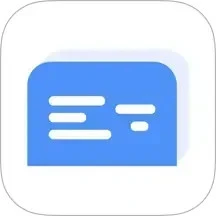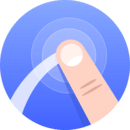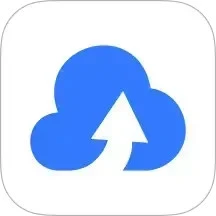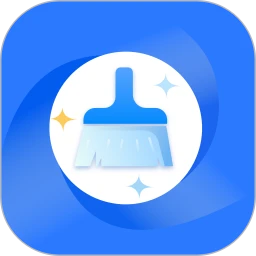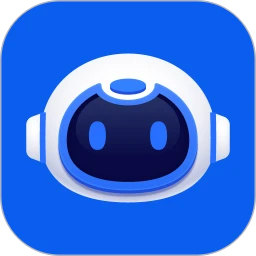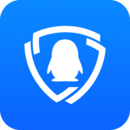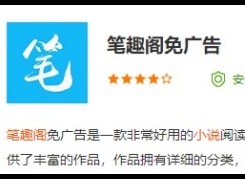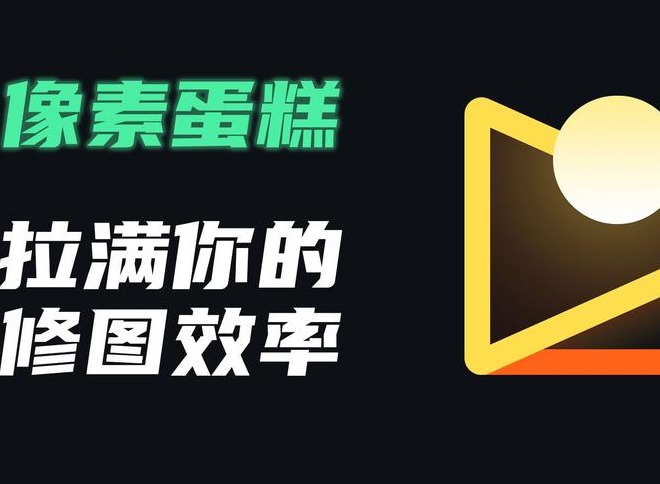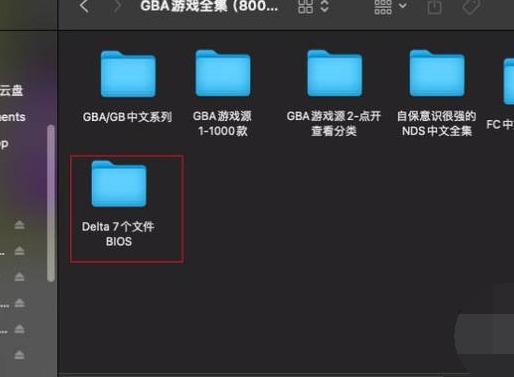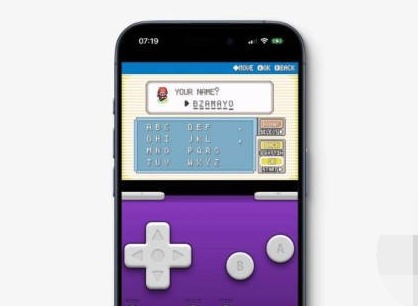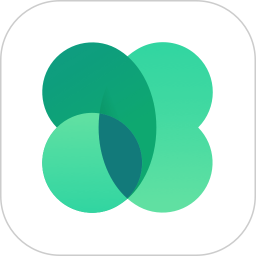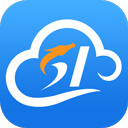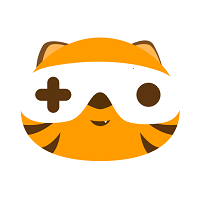RDClient安卓版提供了非常专业化的桌面控制服务,用户可通过手机端和电脑端的在线连接,支持远程控制,帮助用户节省更多时间,全部采用的都是中文语言系统,直接在手机上面就可以将电脑当中的文件打开,在使用的时候还可将视频和音频在线传输,一部手机就可对电脑控制,历史浏览记录也会自动保存,通过远程操控,在使用的时候也是非常的安全流畅。
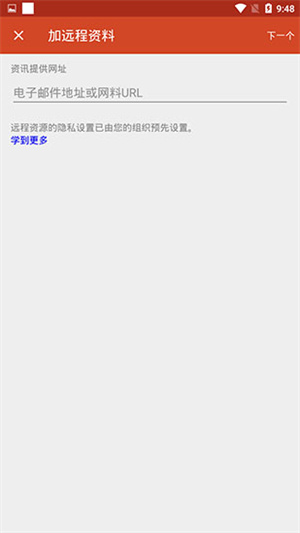
RDClient安卓版怎么使用?
1、进入RDClient后,点击右上角的“+”选项;
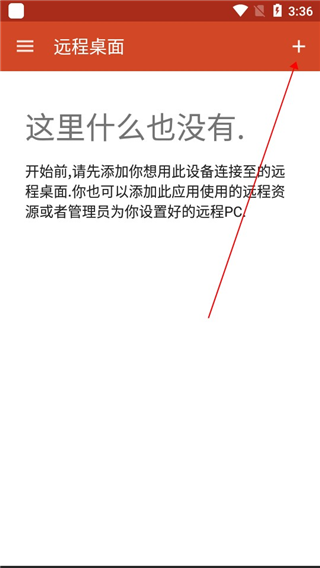
2、然后再点击“桌面”按钮;
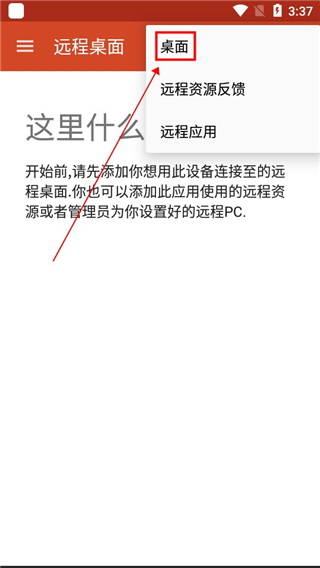
3、此时会出现如下界面,我们只需点击“重新扫描”即可,当然你也可点击手动添加;
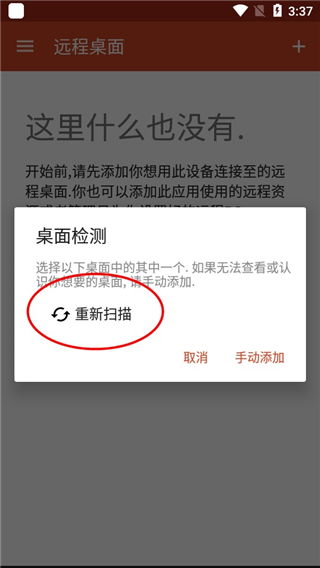
4、当扫描完毕后,用户们需要选择你的计算机名称;
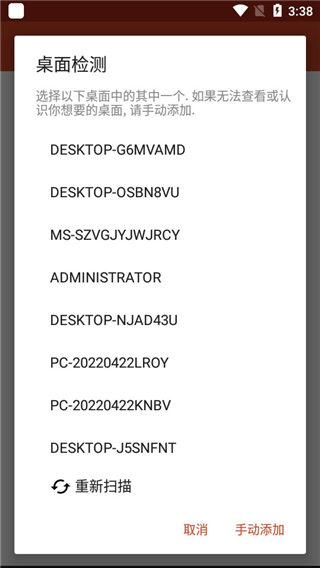
5、然后点击连接即可;
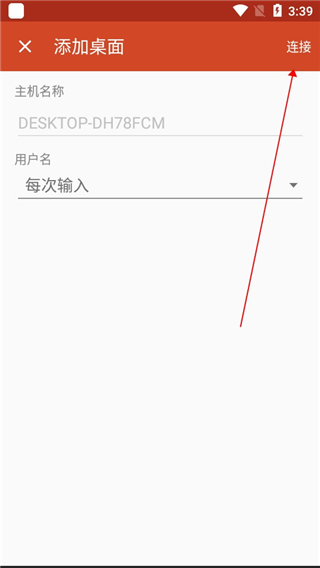
6、如下图所示,手机已经成功连接至电脑;
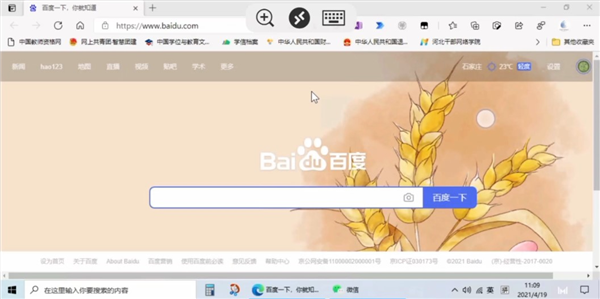
7、此时,通过手机我们就可以远程控制电脑啦!
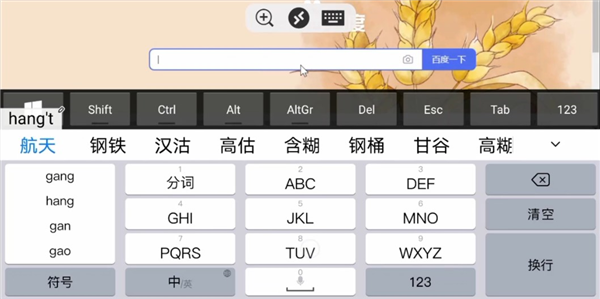
RDClient安卓版怎么使用?
1、进入微软远程桌面app后,点击右上角的“+”选项;
2、然后再点击“桌面”按钮;
3、需点击“重新扫描”即可,当然你也可点击手动添加;
4、当扫描完毕后,用户们需要选择你的计算机名称;
5、然后点击连接即可;
6、手机已经成功连接至电脑;
7、此时,通过手机我们就可以远程控制电脑啦!
RDClient安卓版常见问题有哪些?
1、删除远程资源
若要删除远程资源,请执行以下操作:
在“连接中心”中,点击远程资源旁边的溢出菜单 (...)。
点击“删除”。
确认已删除该资源。
2、将连接固定到主屏幕
远程桌面客户端支持使用 Android 小组件功能将连接固定到主屏幕。 小组件添加过程取决于你使用的 Android 设备类型和 Android OS 版本。
添加小组件:
点击“应用”以启动应用菜单。
点击“小组件”。
轻扫小组件,查找带有“固定远程桌面”说明的固定远程桌面。
点击并按住远程桌面小组件,将其移动到主屏幕。
释放图标时,将看到保存的远程桌面。 选择要保存到主屏幕的连接。
现在,可以通过点击远程桌面连接直接从主屏幕启动它。
3、管理常规应用设置
若要更改常规应用设置,请转到“连接中心”,点击“设置”,然后点击“常规”。
可以设置以下常规设置:
显示桌面预览:让你在连接到桌面之前,在“连接中心”看到桌面预览。 默认情况下,此设置处于启用状态。
捏合缩放远程会话:使你可以使用捏合缩放手势。 如果通过远程桌面使用的应用支持多点触控(在 Windows 8 中引入),请禁用此功能。
如果远程应用没有正确响应以扫描代码形式发送的键盘输入,请启用“在可用时使用扫描代码输入”。 在禁用情况下,输入以 Unicode 格式发送。
帮助改进远程桌面:向 Microsoft 发送描述你如何使用 Android 版远程桌面的匿名数据。 我们使用此数据来改进客户端。 若要详细了解我们的隐私策略以及我们收集的具体数据类型,请参阅 Microsoft 隐私声明。 默认情况下,此设置处于启用状态。
4、启动远程桌面连接
现在,你已设置远程桌面 Android 客户端,让我们了解如何启动远程桌面会话。
启动会话:
点击远程桌面连接的名称以启动会话。
如果要求验证远程桌面的证书,请点击“连接”。 还可以选择“不再询问是否连接到此计算机”,以便在默认情况下始终接受证书。
5、使用会话选择栏
可以同时在不同的电脑上打开多个连接。 点击连接栏以在屏幕左侧显示会话选择栏。 可以通过会话选择栏查看打开的连接并在它们之间切换。
连接到远程资源时,可以在该会话中的应用之间切换,方法是:点击扩展器菜单 ( > ),然后从可用项的列表中进行选择。
若要在当前连接中启动新会话,请点击“启动新会话”,然后从可用项的列表中进行选择。
若要断开会话的连接,请点击会话磁贴左侧的“X”。
《RDClient安卓版》软件优势:
1.直接通过手机连接电脑,随时查看电脑当中的所有信息。
2.在连接设备的时候,需要通过设备的同意,才可连接成功。
3.操作的方式比较简单,各种应用都可在线快速打开。

《RDClient安卓版》软件亮点:
1.直接点击一键进入应用列表,快速的启动相应的应用信息。
2.支持远程桌面控制,满足了大量用户的管理使用需求。
3.详细的操作步骤,让每个新手用户也可快速使用。
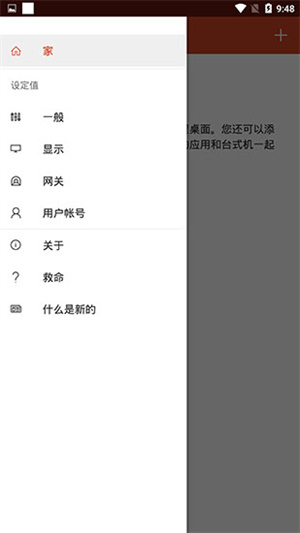
《RDClient安卓版》软件测评:
用户在线上进行手机连接的时候,需要将电脑型号快速输入,支持在手机上面进行远程桌面控制,设置有多样化的桌面小组件,随时都可自由添加。