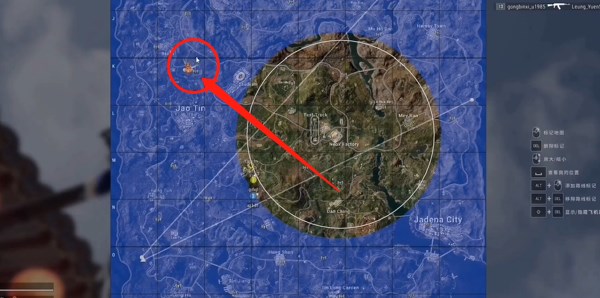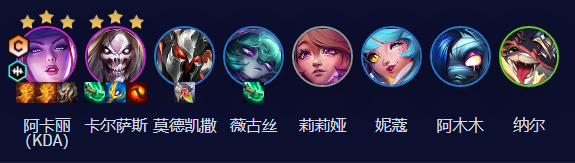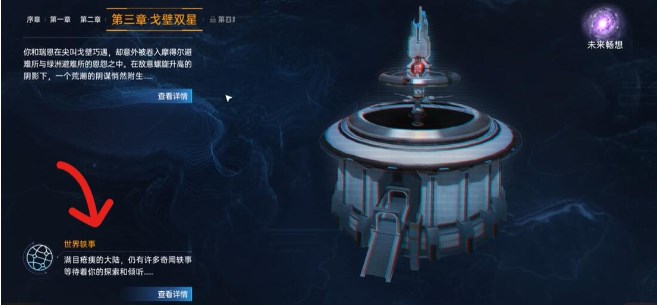PuTTY是一款强大的连接Windows和Linux的SSH超级终端连接工具,体积小巧,不占用电脑内存资源,支持telnet,rlogin和ssh等不同的模式,远程管理Linux十分好用。
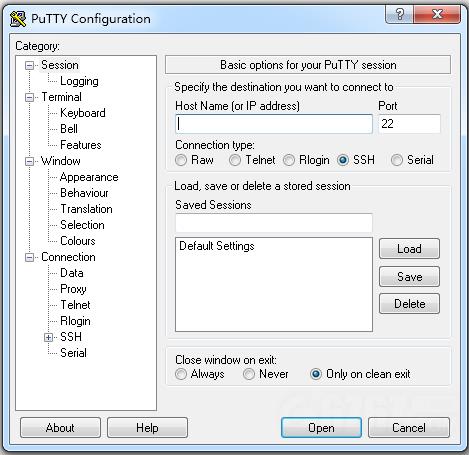
功能介绍
1、PuTTY远程桌面官方版支持多系统版本。
2、全面支持ssh1和ssh2。
3、纯绿色软件,无需安装。
4、操作简单,所有的操作都在一个界面中实现。
软件特色
PuTTY是一个Telnet、SSH、rlogin、纯TCP以及串行接口连接软件。较早的版本仅支持Windows平台,在最近的版本中开始支持各类Unix平台,并打算移植至Mac OS X上。除了官方版本外,有许多第三方的团体或个人将PuTTY移植到其他平台上,像是以Symbian为基础的移动电话。PuTTY为一开放源代码软件,主要由Simon Tatham维护,使用MIT licence授权。随着Linux在服务器端应用的普及,Linux系统管理越来越依赖于远程。在各种远程登录工具中,Putty是出色的工具之一。Putty是一个免费的、Windows x86平台下的Telnet、SSH和rlogin客户端,但是功能丝毫不逊色于商业的Telnet类工具。目前最新的版本为 0.70 latest release。
1、完全免费;在Windows 9x/NT/2000下运行的都非常好;
2、全面支持ssh1和ssh2;绿色软件,无需安装,下载后在桌面建个快捷方式即可使用;
3、体积很小;操作简单,所有的操作都在一个控制面板中实现。
使用方法
1、打开Putty,在“Session”标签下,对“Host Name (or IP address)”的输入框中输入想要访问的主机名或IP地址,比如server1或192.168.9.4。端口号(Port)会依据下方选择的协议有所区别,用户需要根据服务器来进行选择;
2、在“Saved Session”的输入栏中输入将要创建的任务名,然后点击后方的“Save”按钮,就能将任务保存下来;
3、确保以上配置无误后,点击下方的“Open”按钮,即可通过Putty连接主机了,快来试试吧。
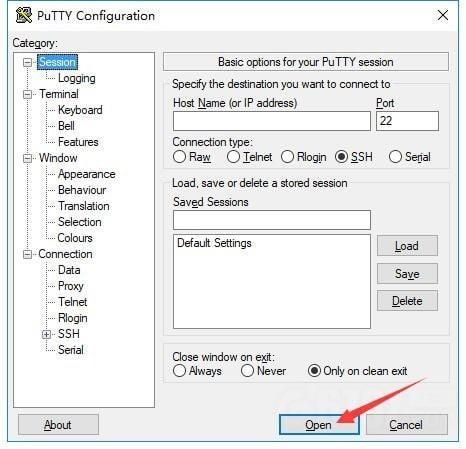
常见问题
一、putty怎么保存密码?
1、打开putty后,首先建立一个想要创建的任务;
2、切换至“Connection”下的“Data”选项下,在“Auto-login username”后输入登录所用的用户名;
3、之后点击切换至“Connection”下“SSH”目录中的“Auth”功能页,点击“Browse”按钮,选择Putty密钥文件,之后建立连接即可。
二、Putty设置中文方法
1、打开Putty,点击“Window”下的“Appearance”选项,点击“Font settings”后的“Change”按钮。这样会打开字体设置窗口,选择一款中》文字体,然后在下方“脚本”栏中选择“中文_GB2312”;
2、然后切换至“Window”下的“Translation”选项,打开“Remote character set”的选择框,在下拉菜单中选中“Use font encoding”,之后在按照常规方式建立连接即可。
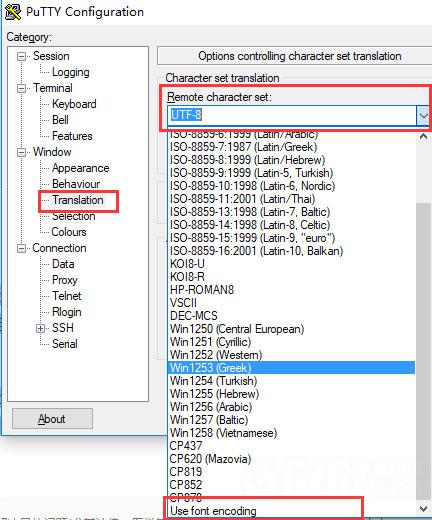
下载提示
用户还下载了:
-
 微家长控制电脑 V4.2.7 官方版
微家长控制电脑 V4.2.7 官方版 -
 PuTTY(远程登录工具) V0.76 中文版
PuTTY(远程登录工具) V0.76 中文版 -
 TeamViewer(远程控制软件) V15.25.8.0 最新版
TeamViewer(远程控制软件) V15.25.8.0 最新版 -
 PuTTY Portable(ssh连接工具) V0.76 英文版
PuTTY Portable(ssh连接工具) V0.76 英文版 -
 ToDesk(远程协助软件) V4.2.9.7981 官方版
ToDesk(远程协助软件) V4.2.9.7981 官方版 -
 ToDesk(远程协助软件) V4.2.8.6327 官方版
ToDesk(远程协助软件) V4.2.8.6327 官方版 -
 AnyDesk(远程控制软件) V7.0.9 多国语言绿色版
AnyDesk(远程控制软件) V7.0.9 多国语言绿色版 -
 AnyDesk(远程控制软件) V7.0.8 多国语言绿色版
AnyDesk(远程控制软件) V7.0.8 多国语言绿色版 -
 Xshell(安全终端模拟软件) V7.0.73.0 中文版
Xshell(安全终端模拟软件) V7.0.73.0 中文版 -
 SecureCRT(终端模拟器) V9.1.0.2579 英文版(附注册码)
SecureCRT(终端模拟器) V9.1.0.2579 英文版(附注册码) -
 TeamViewer V15.26.4.0 官方版
TeamViewer V15.26.4.0 官方版 -
 TeamViewer(远程控制软件)V15.26.4 官方版
TeamViewer(远程控制软件)V15.26.4 官方版

 Mannys汉堡店英文版下载v3.1.11
Mannys汉堡店英文版下载v3.1.11  漫蛙manwa漫画免费阅读下载v5.38.00
漫蛙manwa漫画免费阅读下载v5.38.00  文字修真传下载手机版v1.0
文字修真传下载手机版v1.0  传奇单职业手机版本下载v1.0
传奇单职业手机版本下载v1.0  星神少女手游全角色cg下载v1.0.0.133
星神少女手游全角色cg下载v1.0.0.133  剑灵大陆手游最新版下载v1.0.0
剑灵大陆手游最新版下载v1.0.0  传奇发布网互通最新版下载v1.0
传奇发布网互通最新版下载v1.0  冒险之地手游下载v6.9
冒险之地手游下载v6.9  冰雪经典传奇手游下载v1.0.0
冰雪经典传奇手游下载v1.0.0